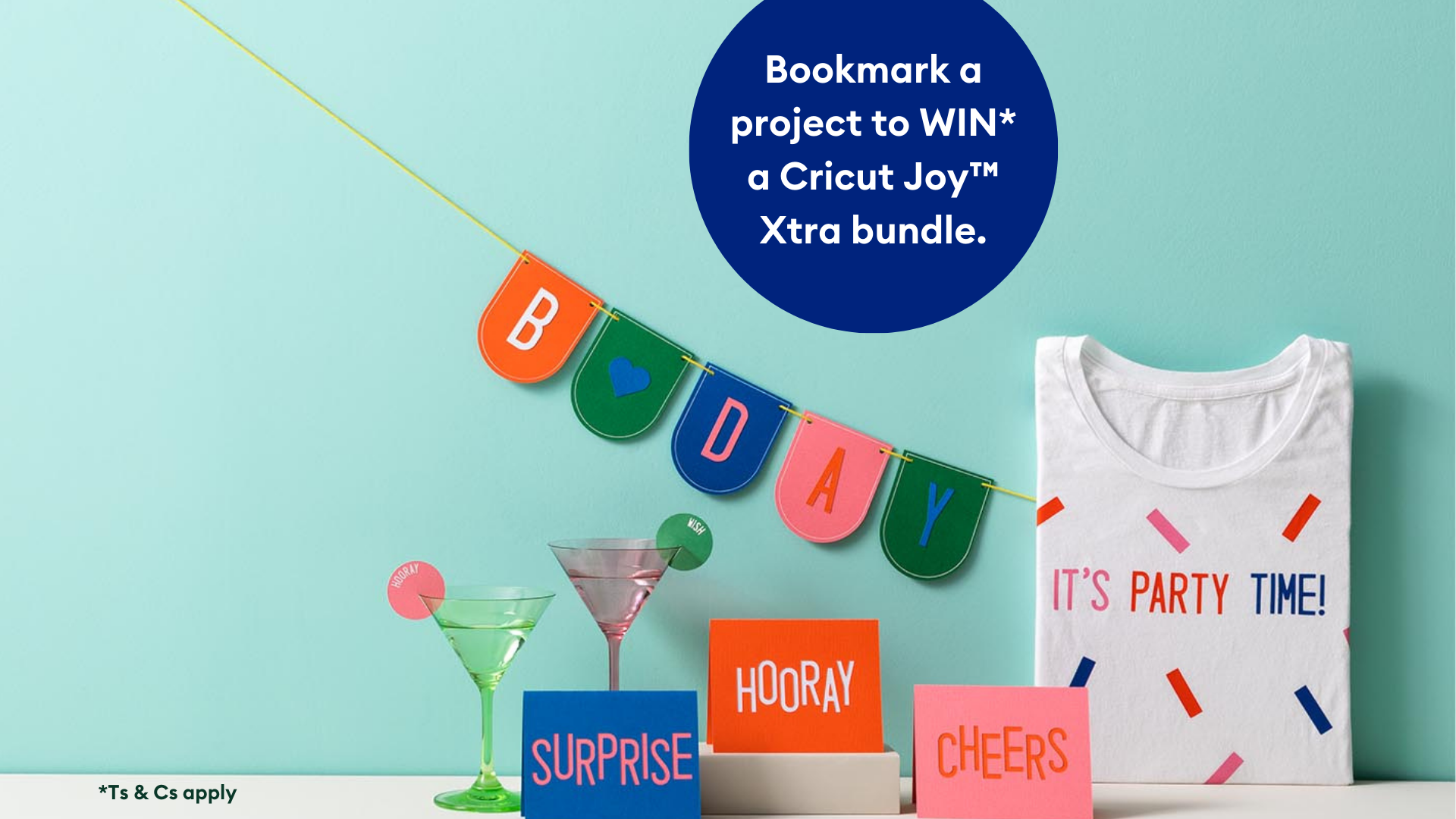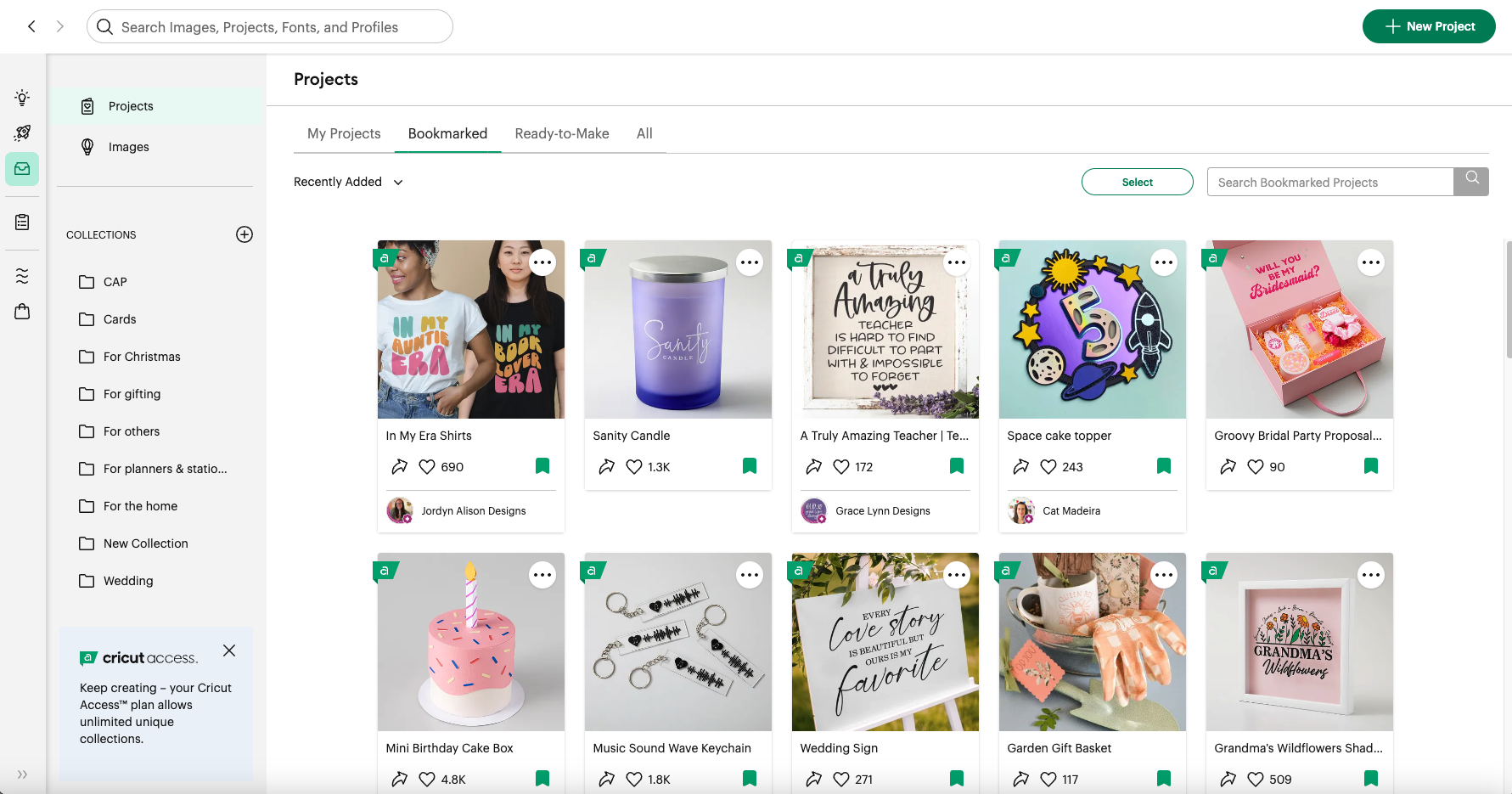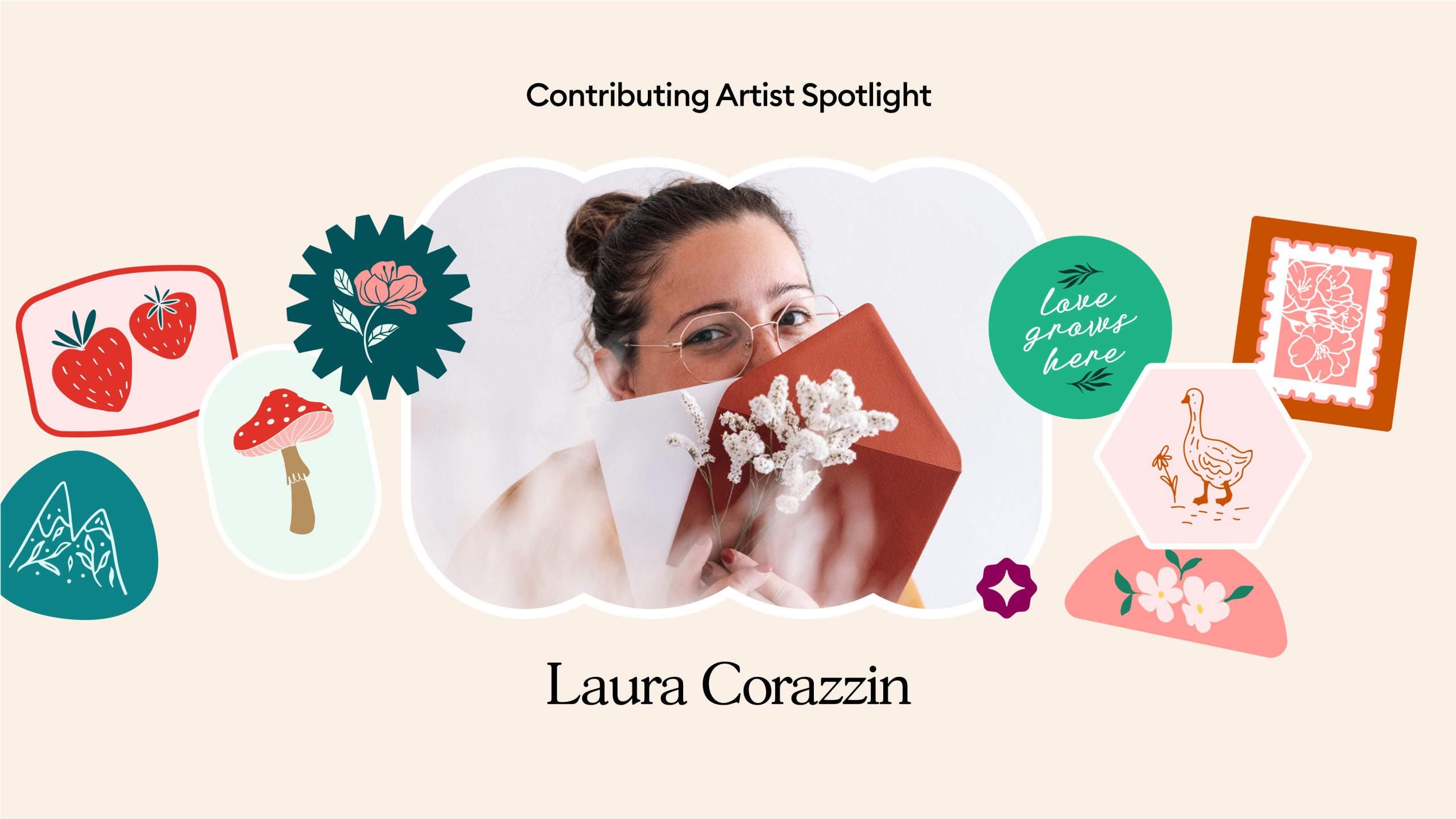Offset feature in Cricut Design Space
Have you heard the news? Cricut Design Space now has an offset feature!
What is offset?
The Offset feature in Cricut Design Space creates a proportionally larger or smaller layer of your design, whether text, images, or a combination!
Think of offset as a shadow layer or decorative outline for your design, giving it texture, dimension, and visual impact. This is particularly helpful for making custom stickers, cake toppers, t-shirt designs, etc.

Let’s take a look at how to use the offset feature
The Design Space offset feature is available on the desktop app. You will need to ensure you’re running V6.6 or higher. The app will automatically look for the update when you open it so if you can’t see the offset button try shutting down the app and restarting it.
There are a few other system requirements that you can read more about here.
Offset feature step-by-step
Open a new canvas or project and insert an image or type some text. We went with image #MF784291.

Insert the image onto your canvas and make sure it is selected. A good way of checking is to make sure it has the grey box with the measurement and a tool in each corner. Or, just check it is highlighted on the layers panel on the right.
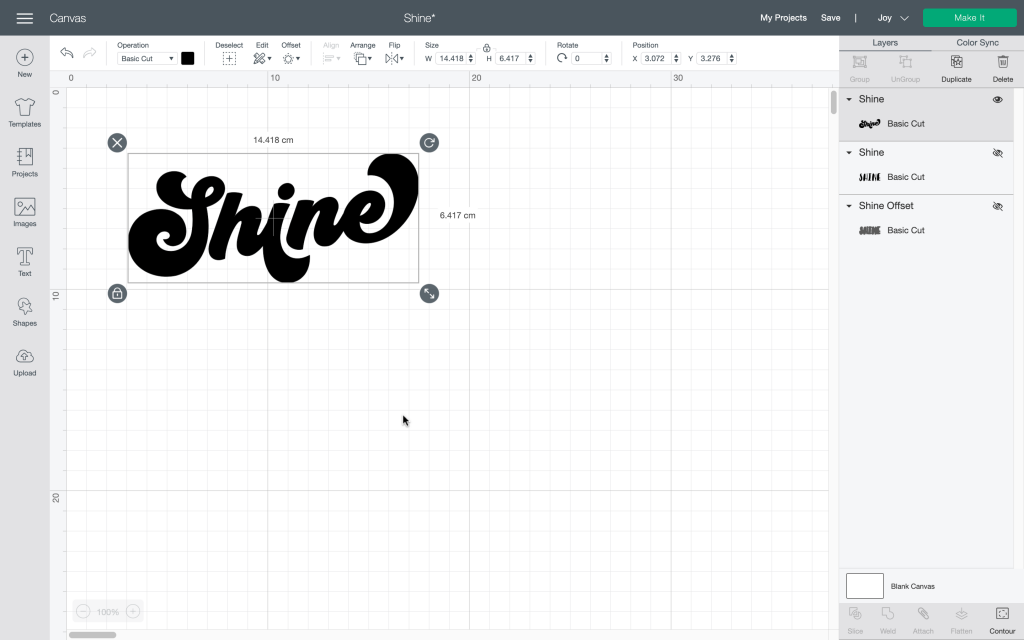
Click the offset button on the top row. This can be found between the Edit and Align function and looks like a pentagon with a dotted line around it. When you click this, you will have options for the size of the offset, and whether you would like rounded or square corners.
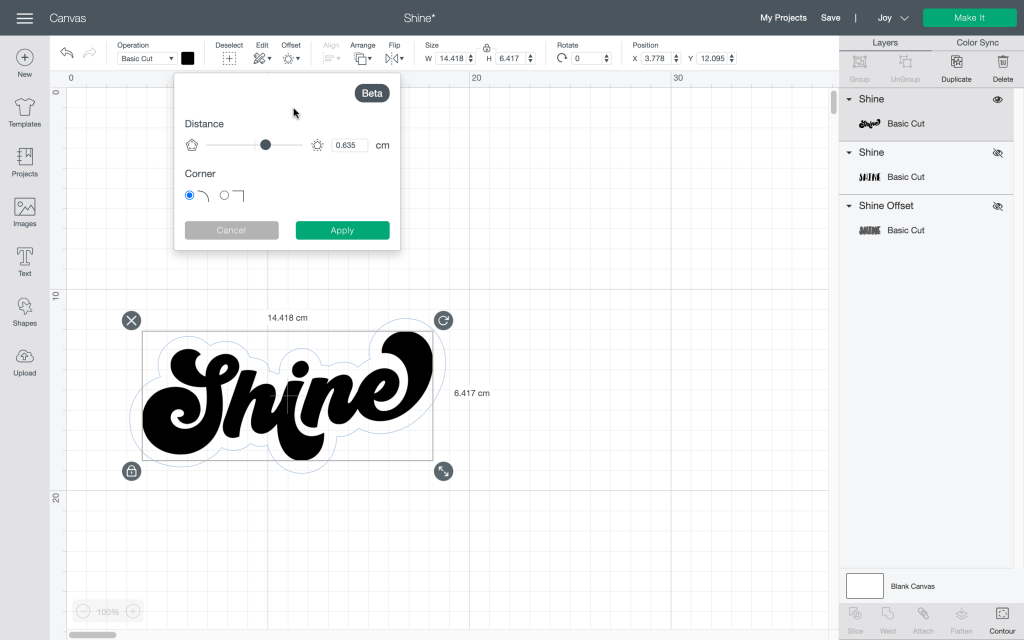
Click apply to add the offset layer. If you’re using offset with a font, a design with multiple layers or you have selected multiple images, ‘Weld offsets’ is selected as a default. Find out more about ‘Weld Ofsets’ here.
Resize the image to fit your project and save your file. Click ‘Make It’ to cut out your design. Don’t forget to mirror if you’re using Iron on or Infusible Ink.

We used teal and gold glitter Smart Iron-on and cut them using Cricut Joy. Remember glitter or holographic Iron-On materials should be the final layer when layering materials.

We can’t wait to make more offset designs. We’re looking forward to using it for cake toppers and stickers. Share your offset projects with us by tagging @OfficialCricut_UK on Instagram or officialcricuteurope on Facebook.
More examples of offfset for Design Space
If you would like to see more examples of the offset feature in Design Space we’ve rounded up some handy videos below:
Jen Skinner, aka Crifty Crafty, and founder of the UK Cricut Creators Facebook group, has hundreds of videos on her YouTube channel. In this videos, she focuses on some of the new features in Design Space.
Emma Jewell, who runs The Cricut Club UK Facebook group shared her offset video on her YouTube channel.