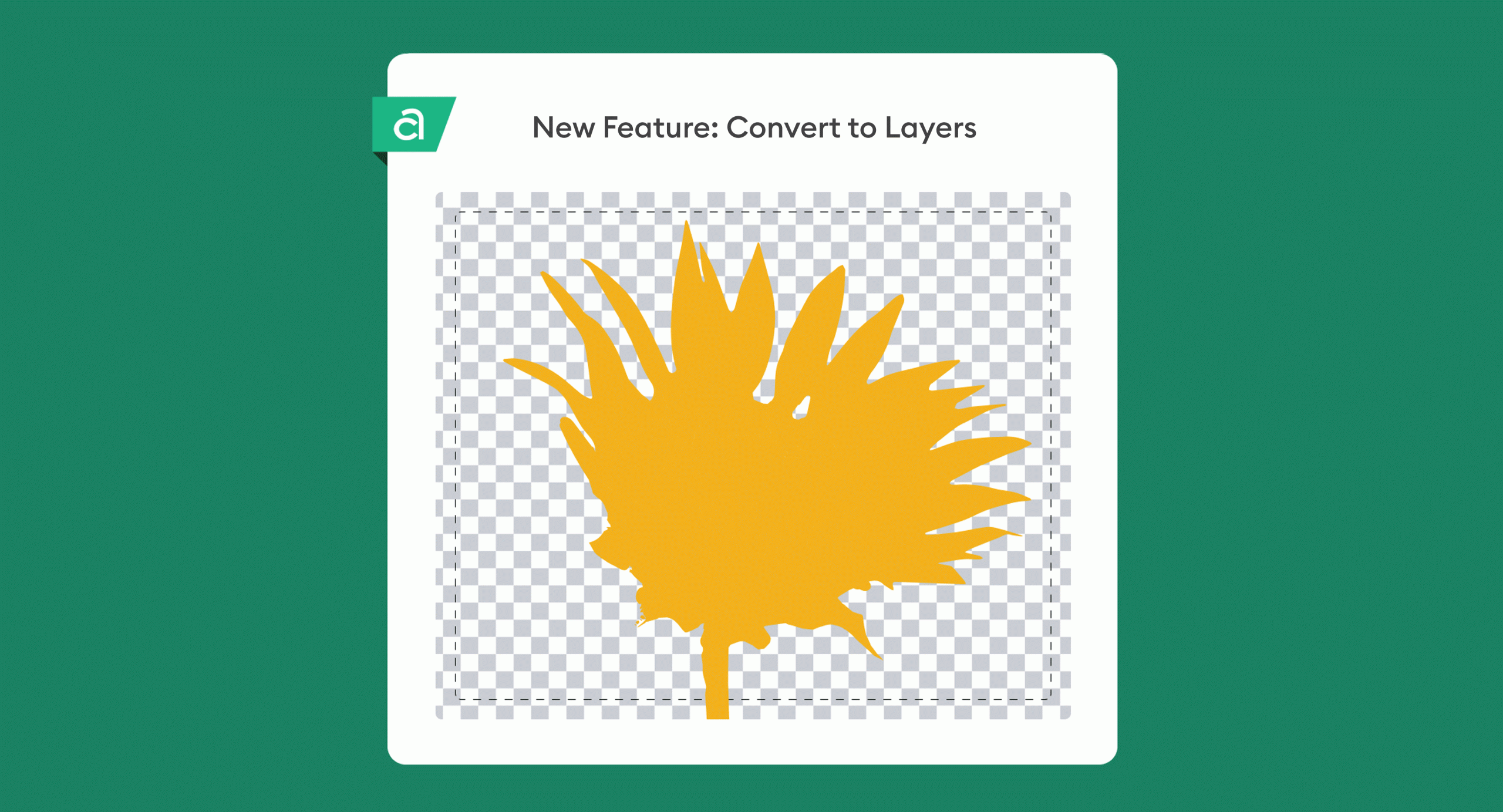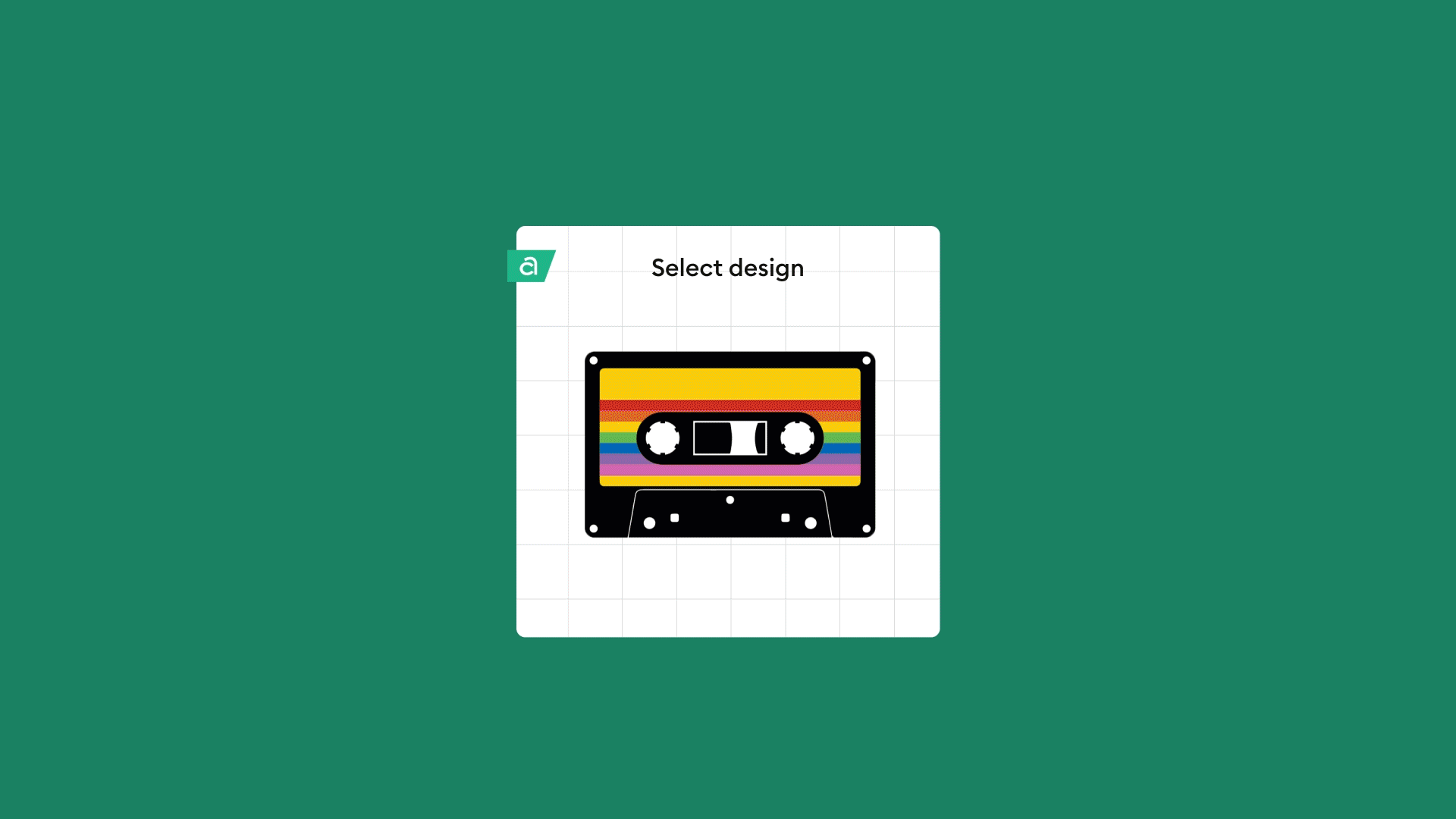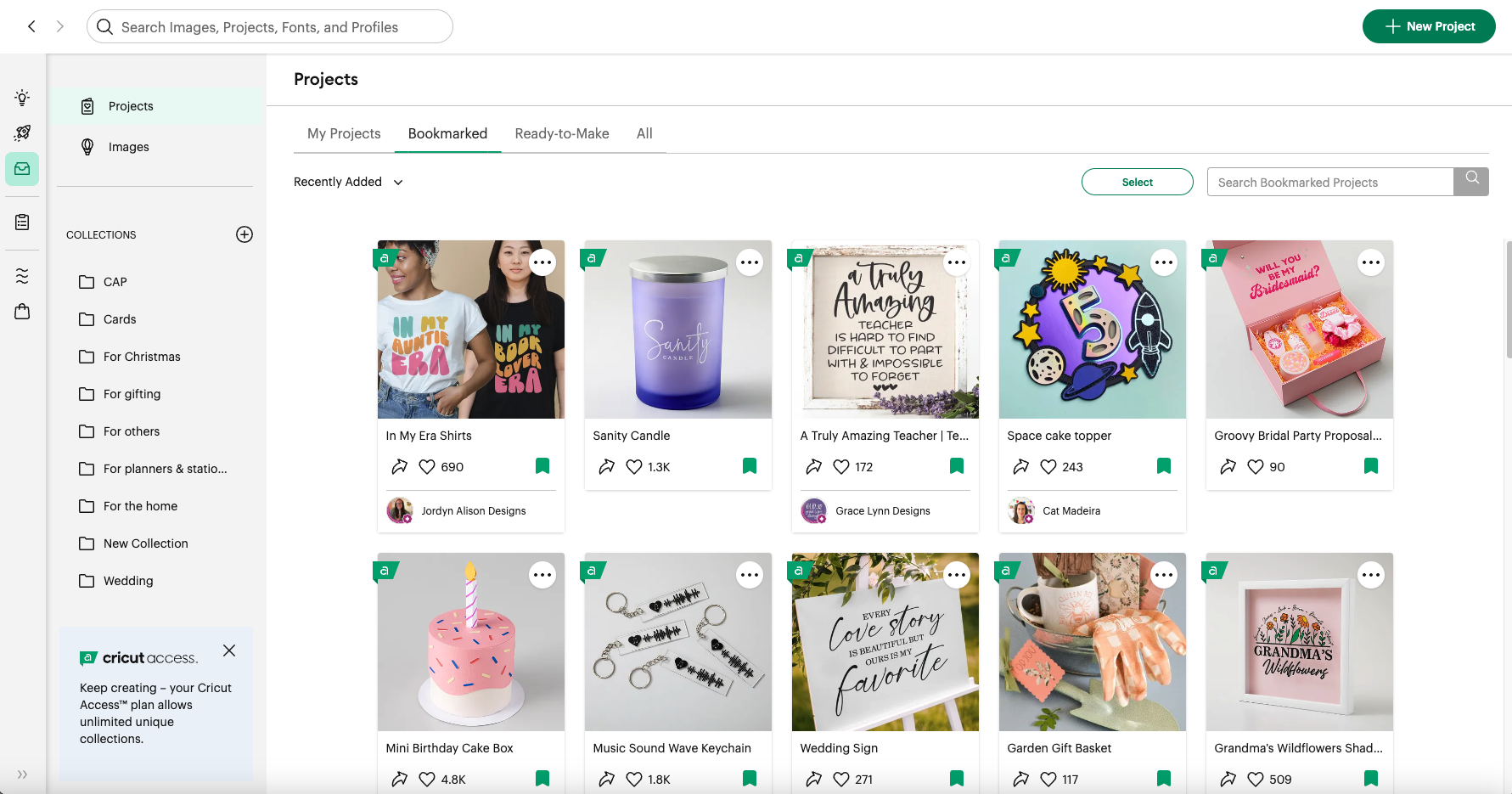
Saving creative inspiration ideas
With almost 1 million images and over 170,000 projects in Cricut Design Space there is so much content to be inspired by. But how do you make sure you can easily locate the content that has inspired you right at the time when you’re ready to make?
Making for special moments is one of the most rewarding ways to use a Cricut machine. Often when you are in Design Space making your project you will spot some other projects or images that you’d love to make in the future. It’s super easy to make sure those projects and images are right where you want them when you’re ready to make. Let’s show you how!
Bookmarking in Design Space
When you see a project or image that you want to bookmark, simply click on the bookmark shaped icon. You can see in the screenshot below that when you click the icon, it turns green indicating that you have ‘saved’ it.
There will be a drop down suggesting that you add the image or project to a Collection. This is how you can organise your inspiration into ‘folders’ based on the type of content. Why not create a folder for every occasion you plan to celebrate this year. Have one for Christmas projects, one for all your cards and one for the special birthday you want to celebrate.
When you click ‘Add to Collection you are prompted to choose from one of your existing collections or create a new one. If you decide you no longer want to bookmark a project or image, that’s easy too. Simply click on the bookmark icon again and it will turn clear indicating it’s not in your collections anymore.
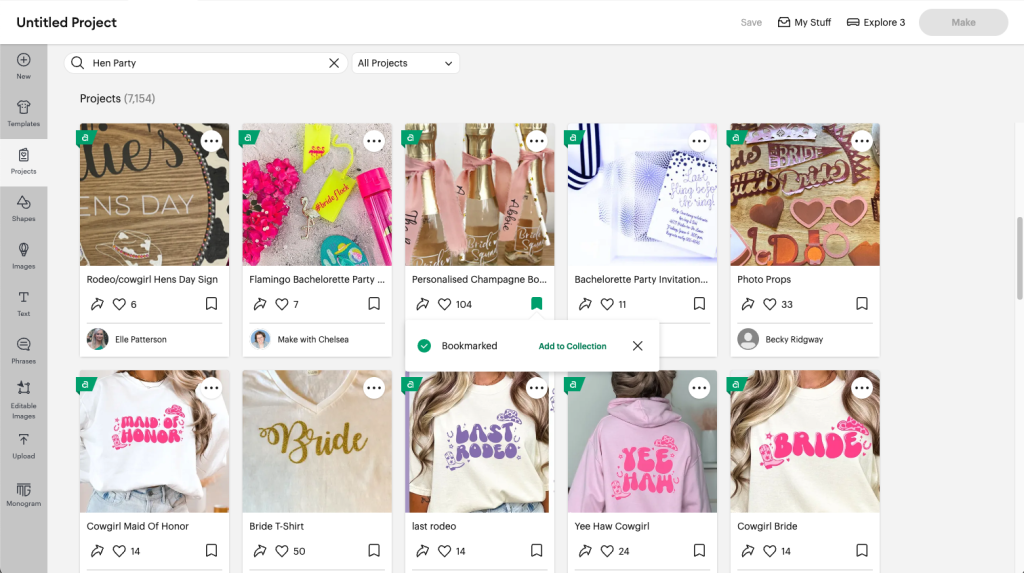
If you do not choose a collection, the project or image is saved in the area of Design Space called My Stuff.
My Stuff in Design Space for Desktop
Now that you’ve bookmarked your project or image, you’ll want to know where you can find it again.
My Stuff is the area of Design Space where you will find all of your content. You can navigate to ‘My Stuff’ when on the Home tab in Cricut Design Space for desktop. On a mobile device it’s at the bottom in the navigation strip. In both instances the icon for My Stuff is a ‘box’ or ‘in-tray’.
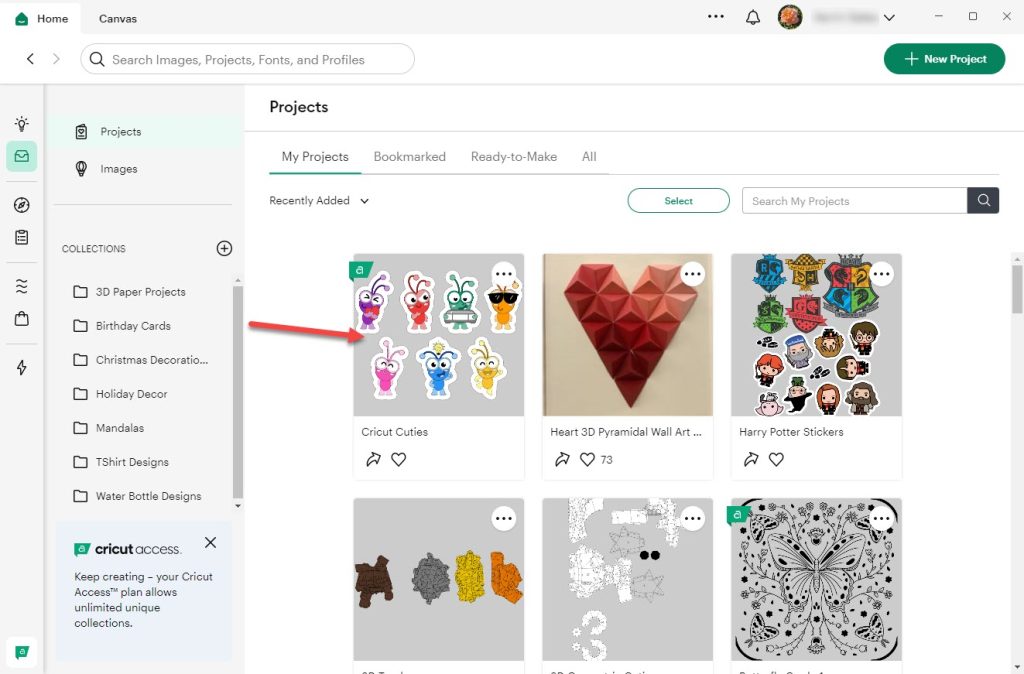
When you have ‘Projects’ selected at the top of the left hand navigation panel, your content is organised into four areas.
- Your own projects that you have created: ‘My Projects’,
- The things you have saved by using the bookmark icon: ‘Bookmarks’
- A selection of easily accessible ‘Ready-to-Make’ projects
- And a tab where you can view all of this content together: ‘All’.
You will see that the Collections you have created are listed in the left hand panel. You can click the + icon to add more collections. Note that you will only be able to create 5 Collections if you do not have a Cricut Access Subscription. Access subscribers can create unlimited Collections.
When you select ‘Images’ from the top of the left-hand navigation panel, you will be able to choose from four areas:
- Images you have bookmarked
- Images you have uploaded
- Images you have purchased
- And a tab called ‘All’ which will show you all of your image content.
Your collections will still be visible on the left-hand navigation panel.
My Stuff in Mobile Apps
When you click the My Stuff there are three options:
- Projects
- Images
- Collections.
As with Design Space for Desktop, you will see your own Projects, your Bookmarked Projects, Ready-to-Make Projects and ‘All’ in the Projects tab. The Images tab will give you Bookmarked, Uploaded and Purchased images options.
Click on Collections to organise your collection folders or create new ones.
Liking Projects and Images
Don’t forget you can also show how much you appreciate content in Design Space by clicking on the heart icon. This small act shows Cricut, the CAP artist or the Community Member the type of content that you want to see more of! The most popular images and projects are also shared to other members making sure that everyone can be inspired for their next creative project.
We’re sure that the Bookmarks feature will make it much easier to be inspired for your next creative projects. For more help with any Design Space features you can view our Help Centre and search for the subject you need support with.