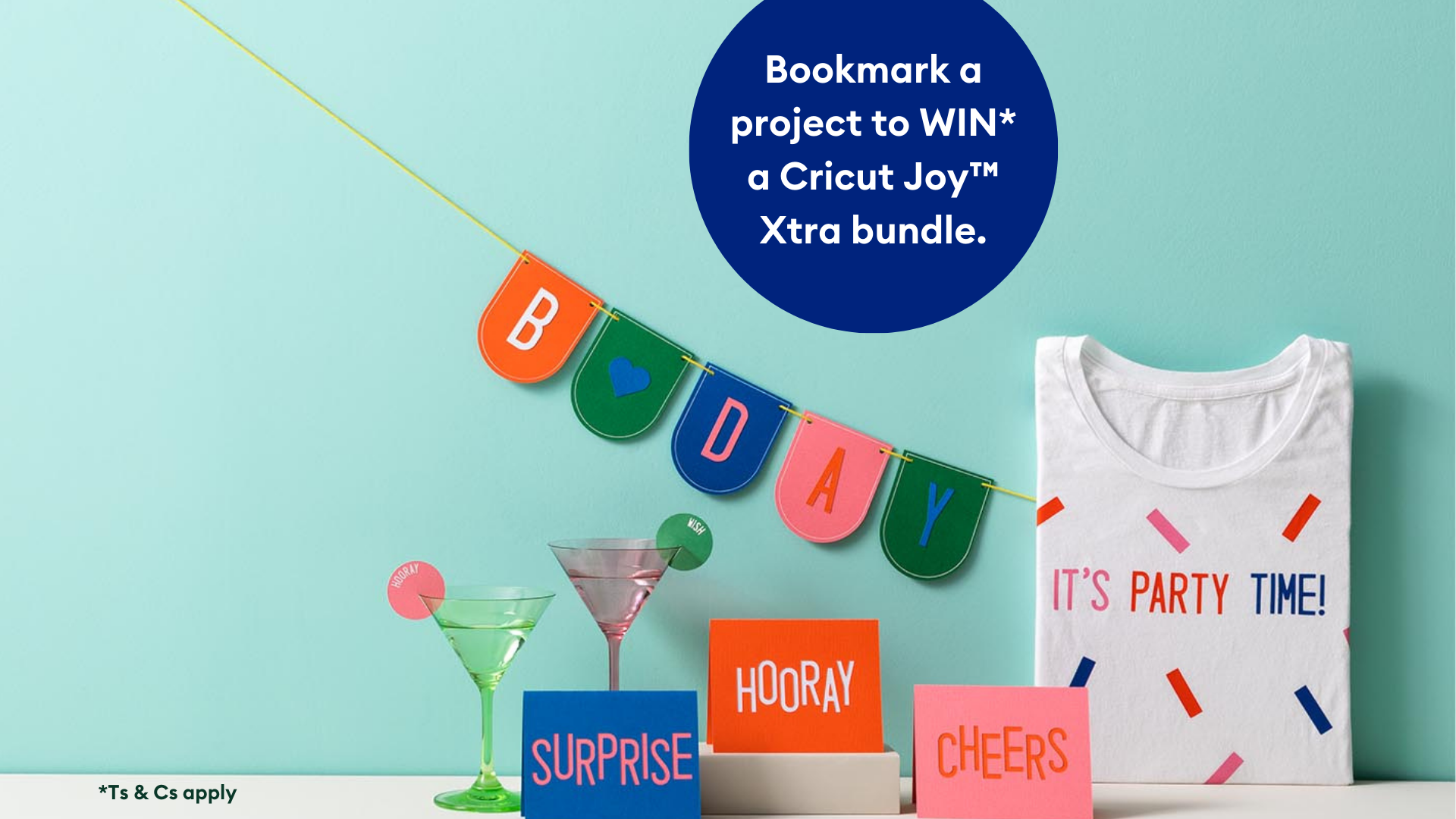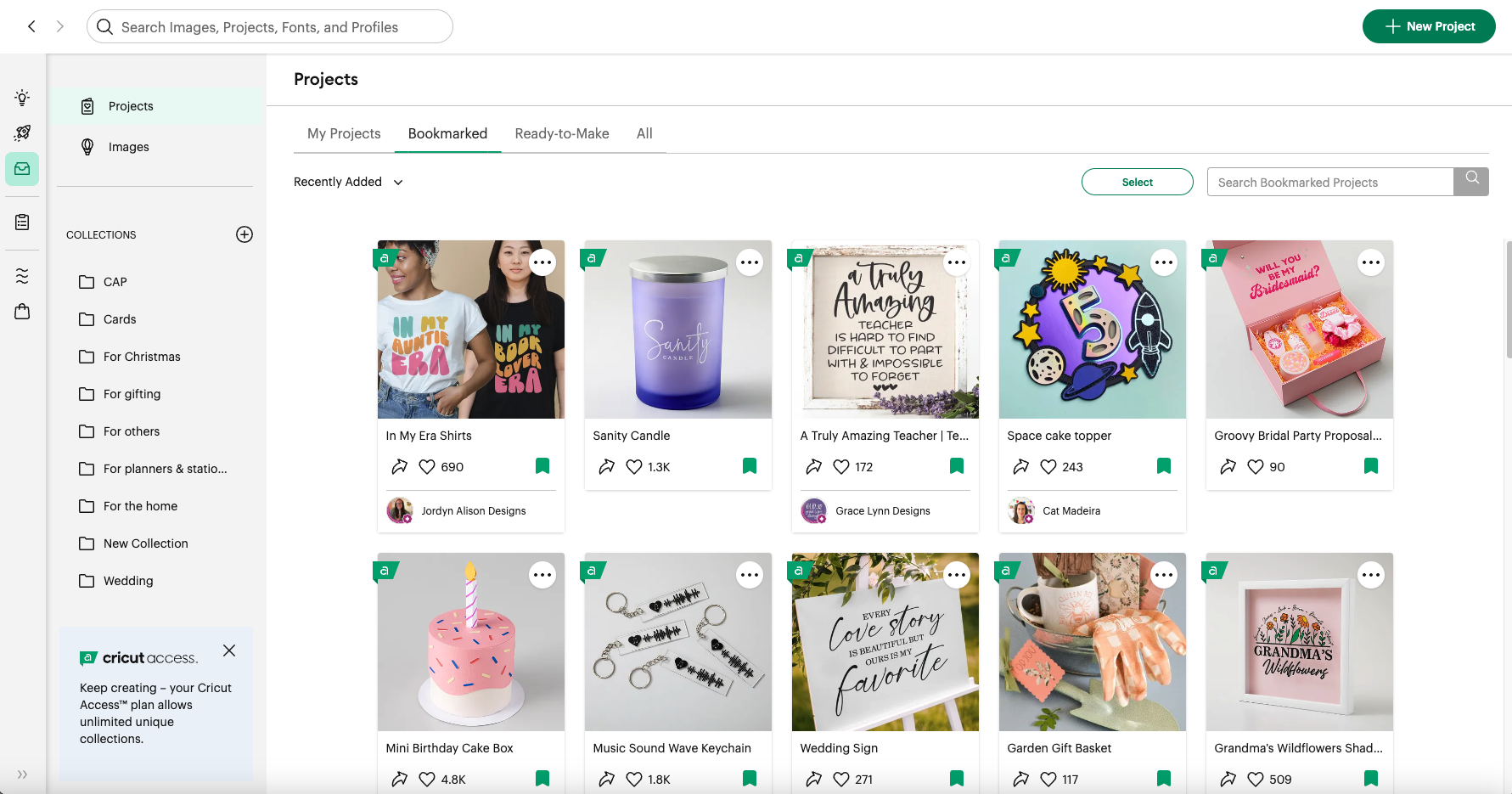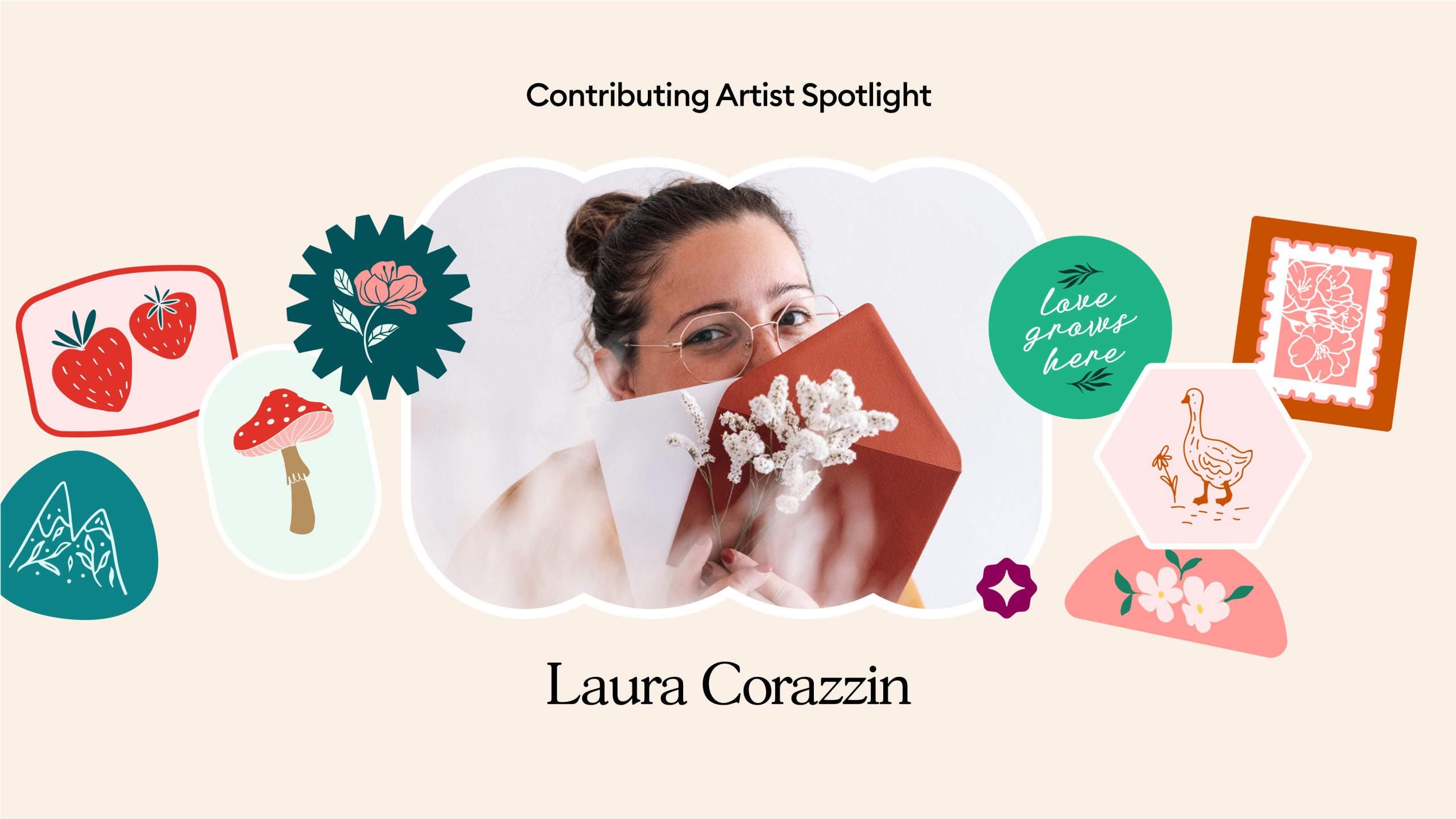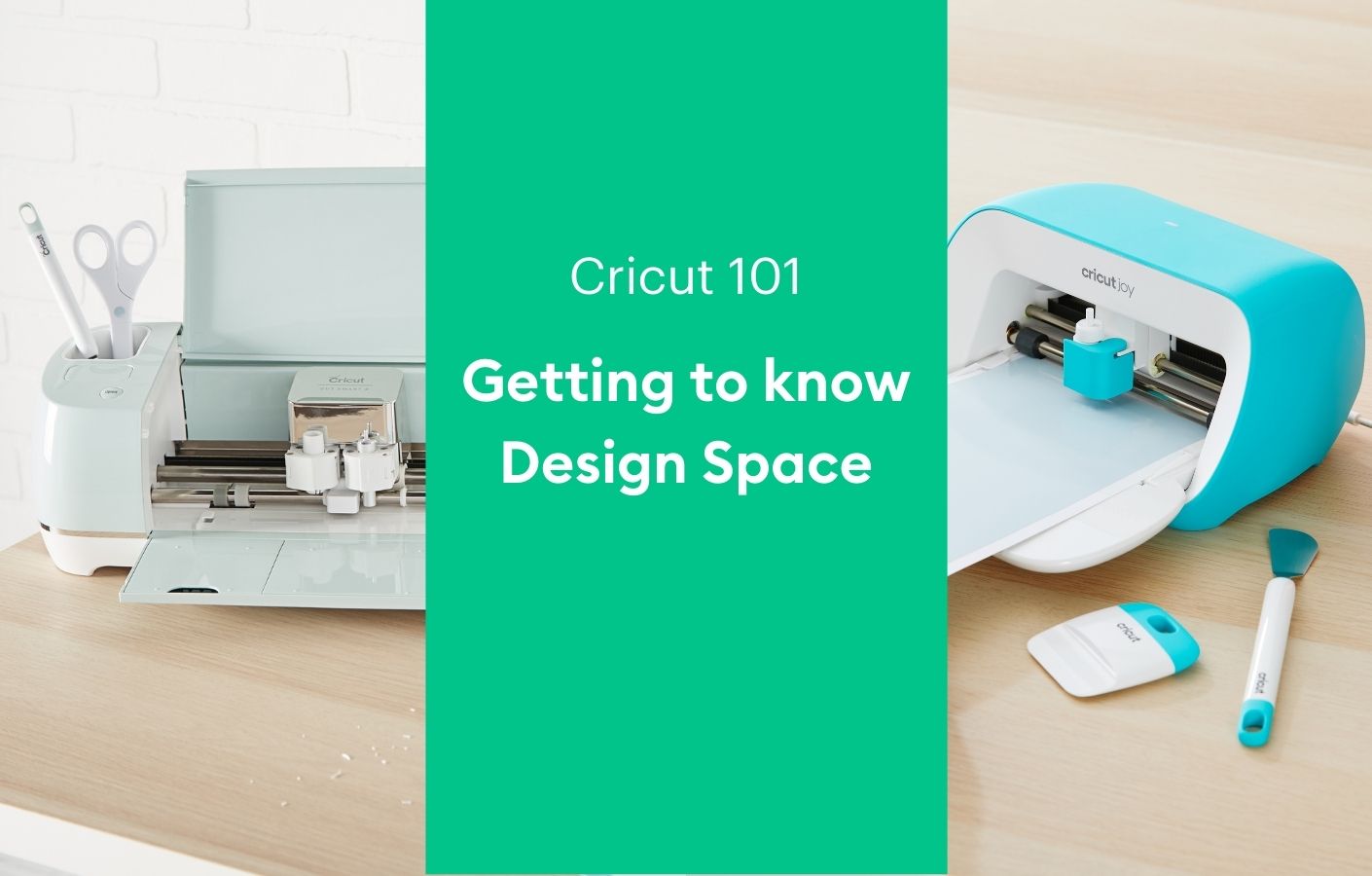
How to use Kerning in Design Space
Space matters when you’re crafting with fonts! We’ve now made working with fonts easier than ever with kerning in Cricut Design Space.
Kerning saves you time by automatically adjusting the spacing between letters, eliminating the time-consuming process of manually linking letters together. There are already many kerned fonts within Design Space, including system fonts and Cricut fonts. And more options will be added – just make sure the kerned font filter remains enabled to view available font options.
Note: Kerning is available only in Design Space for Desktop.
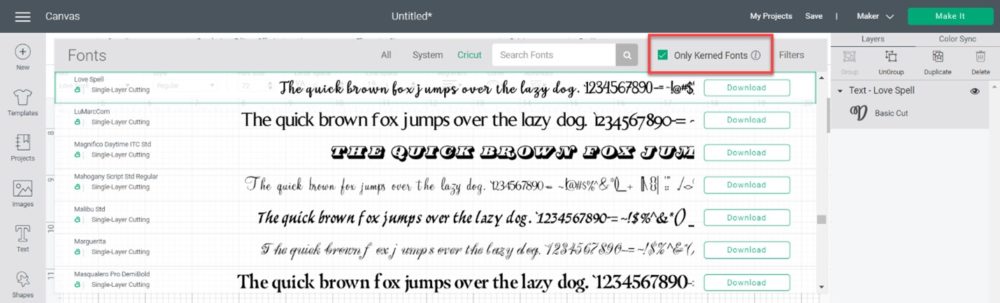
Watch this video to learn how to view and use kerned fonts
FAQs for kerning in Design Space
When will this feature be available?
Starting 20th May 2021, kerning will be released with the latest Design Space update for Desktop (version 6.9 and higher).
How do I find kerned fonts?
When you use the Text tool and open the font menu, a kerned fonts filter in the upper right is applied by default. With that filter applied, only kerned fonts will show up in the list of fonts to use.
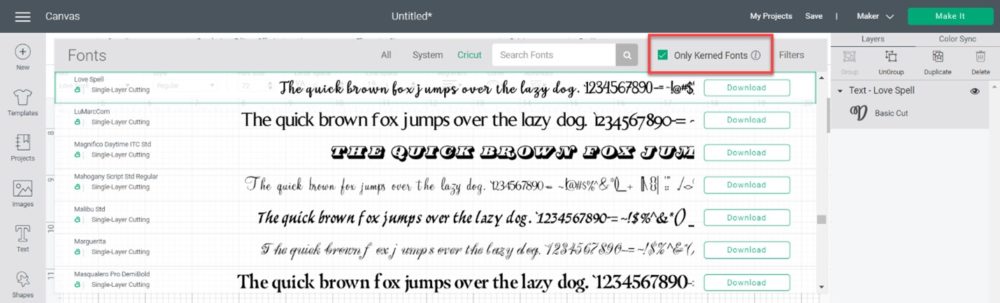
How do I apply kerned text to my saved projects?
Simply double-click your text to open the text box. Then, make a minor edit, such as adding and deleting a character or space. If you’re using a font optimized for kerning, you’ll see the improved spacing apply to the text.
Will kerning work with fonts I installed on my device?
Yes, most fonts you download and install on your device will be kerned. However, there are some fonts that may not support kerning.
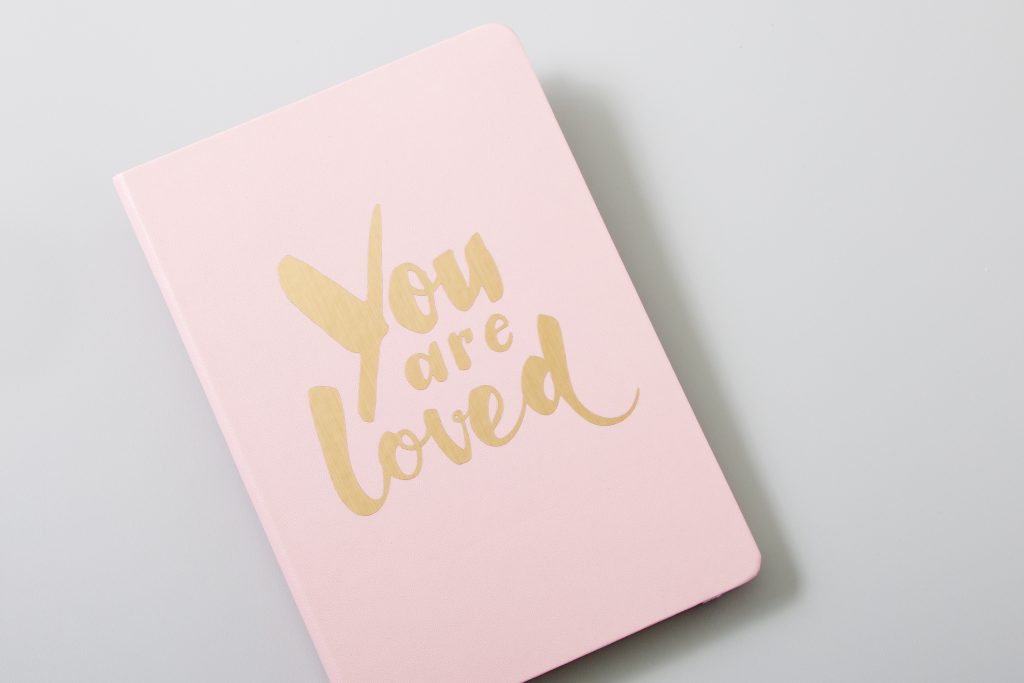
I don’t see my font in the font list. Where did it go?
Because the font list is, by default, filtered for kerned fonts, other fonts will not appear in the list. Simply de-select the kerned fonts filter, then search or browse for the font you want.
Learn more about kerning, including step-by-step instructions in our Help pages.
Find out more about Design Space tools and functions in our helpful ‘How To’ series: