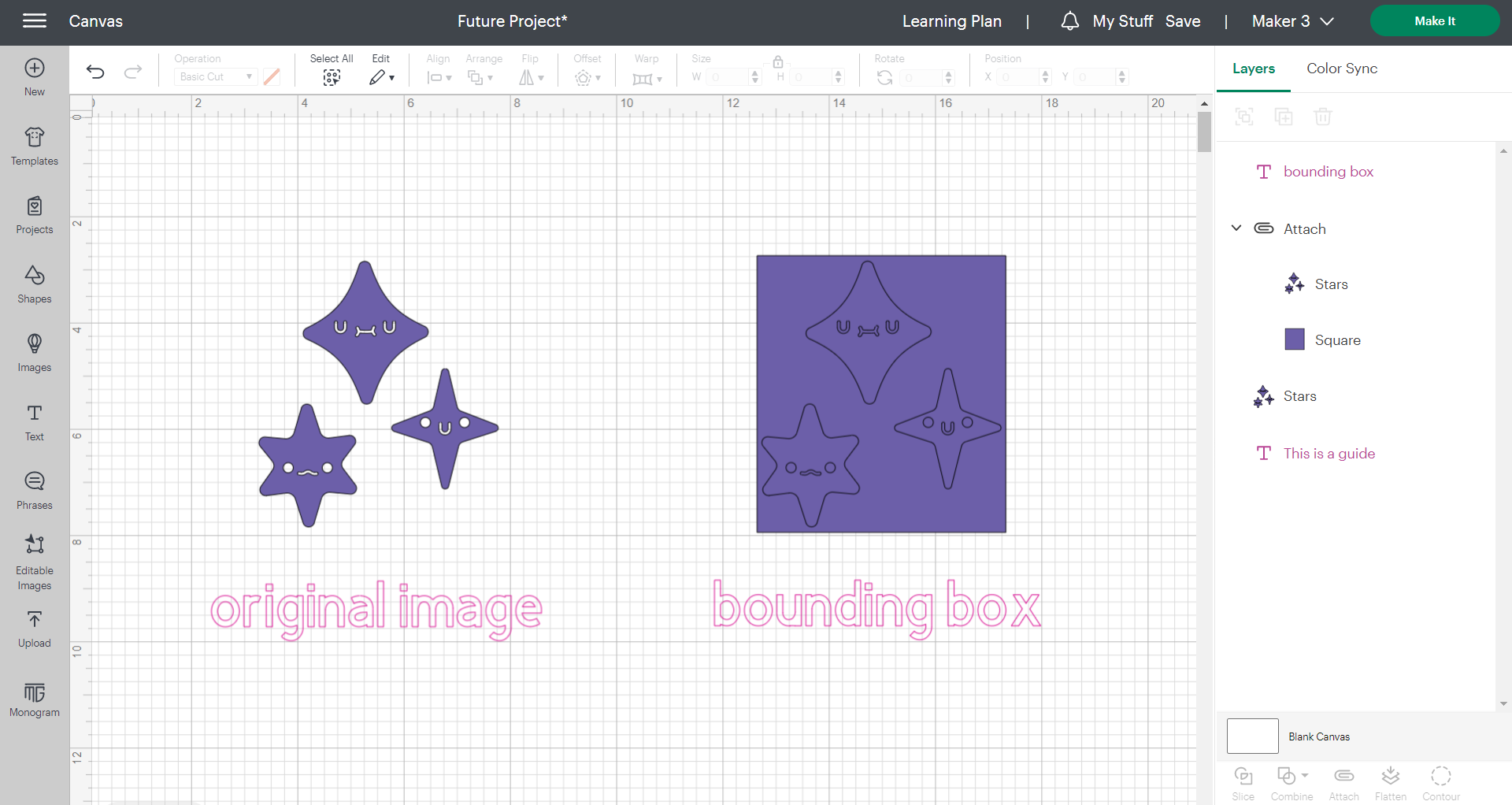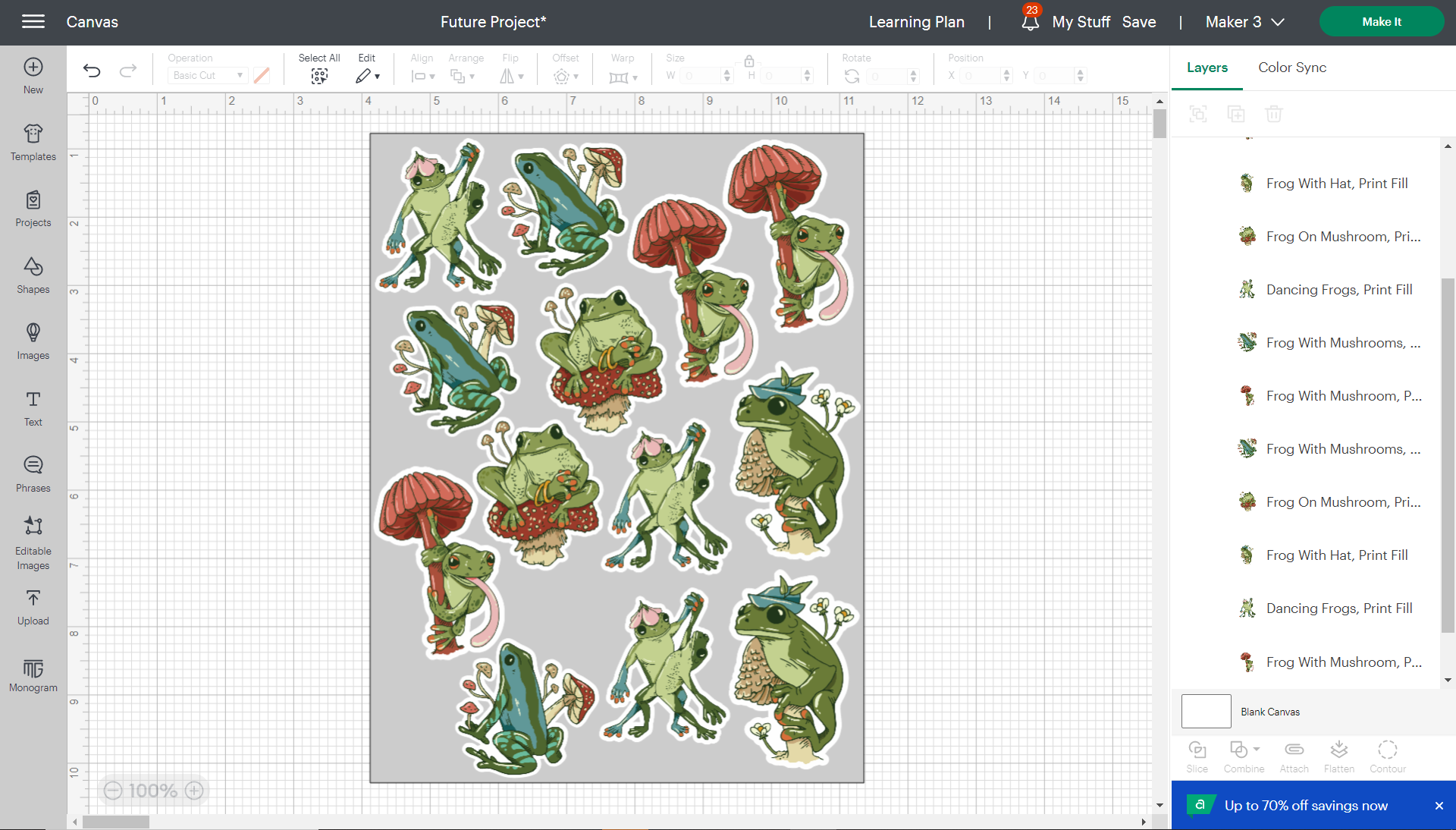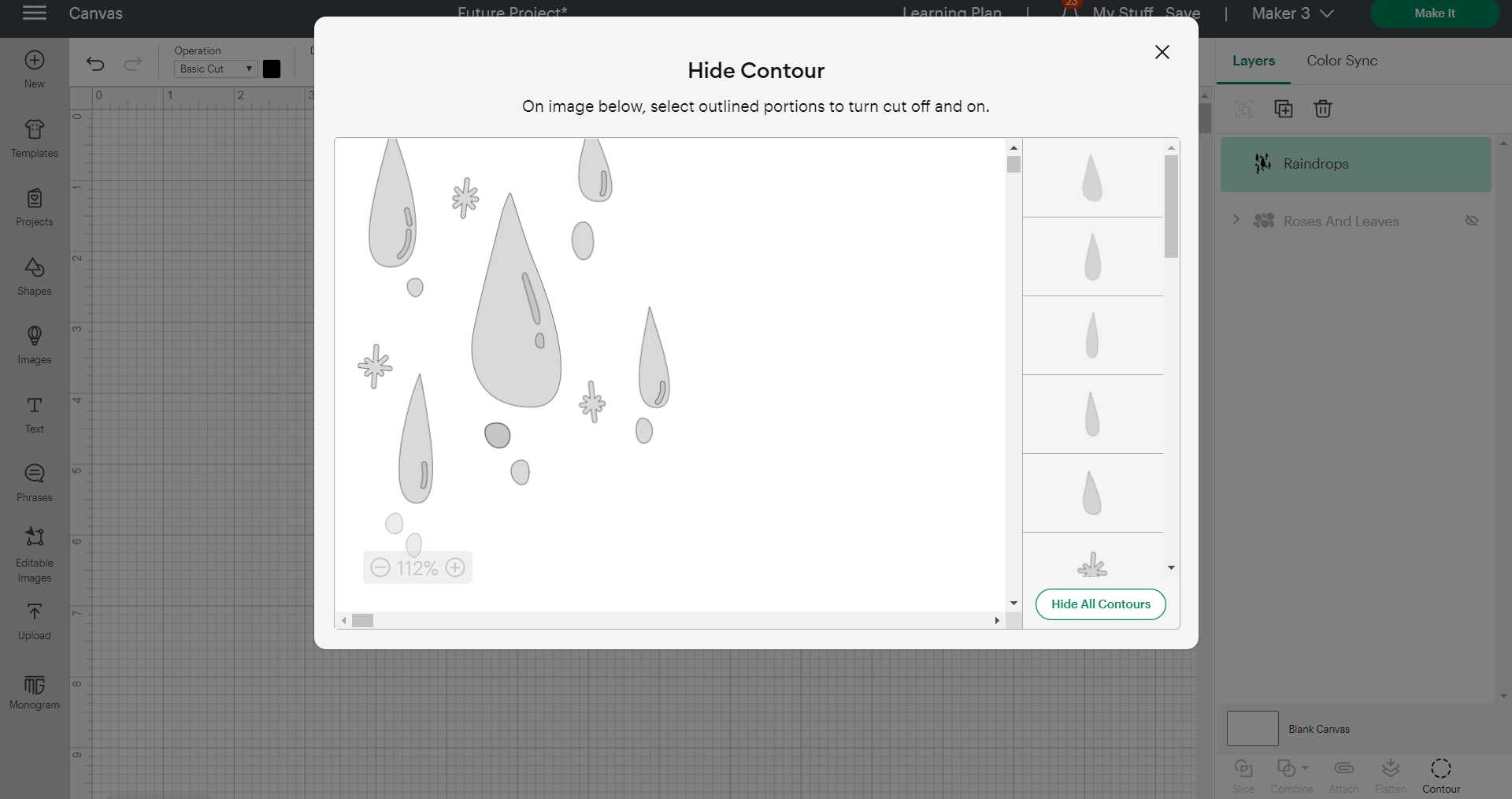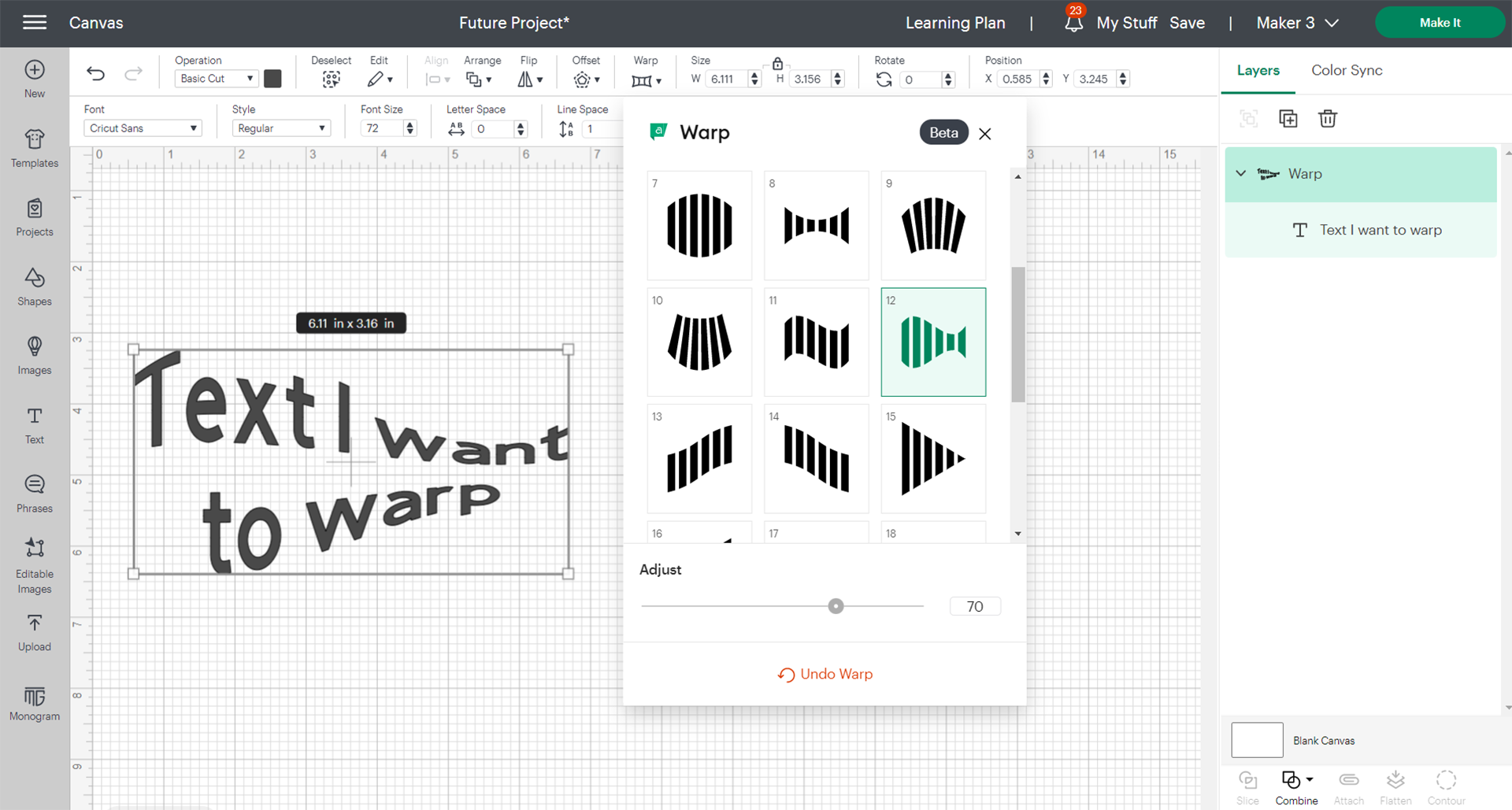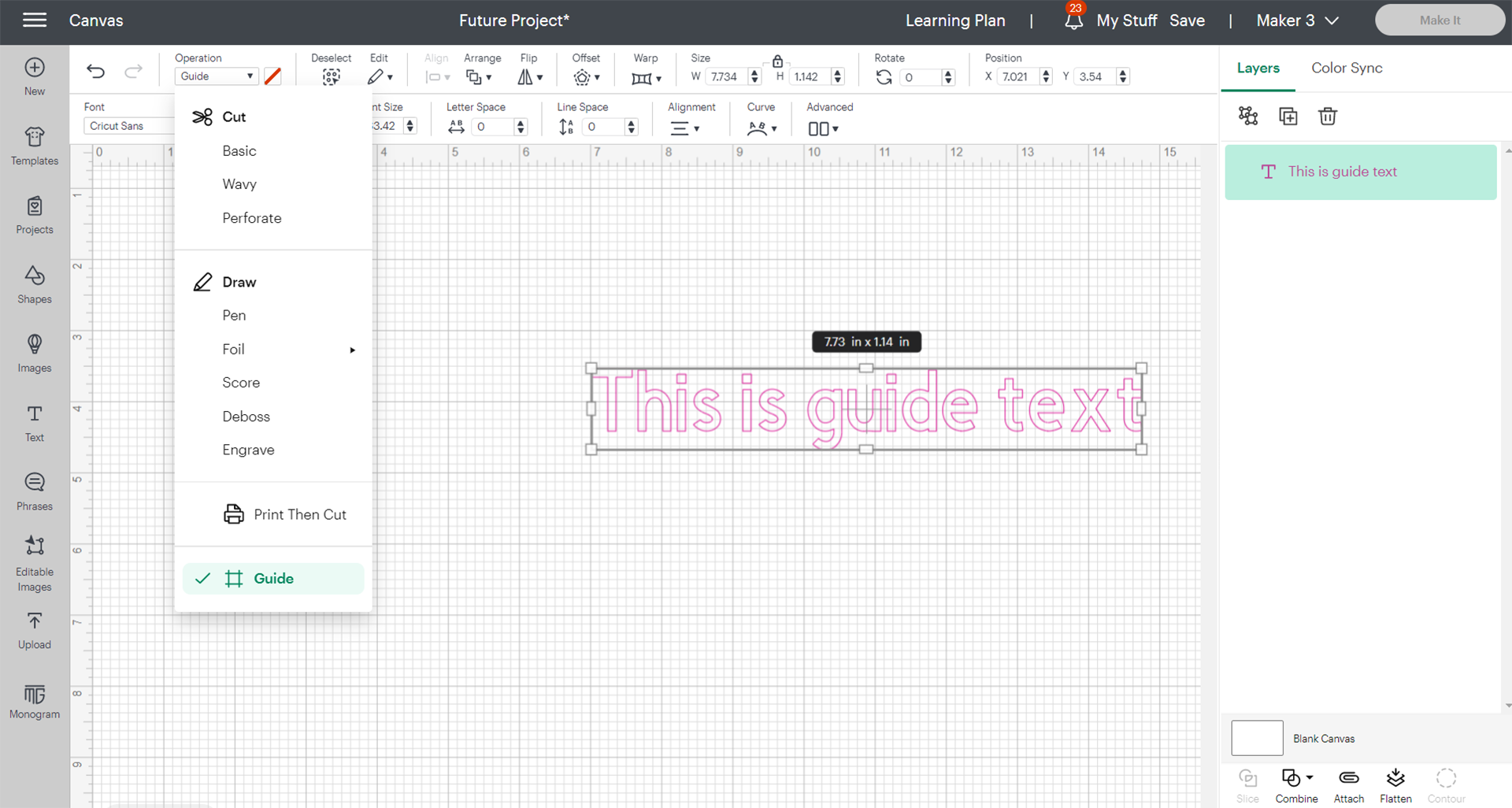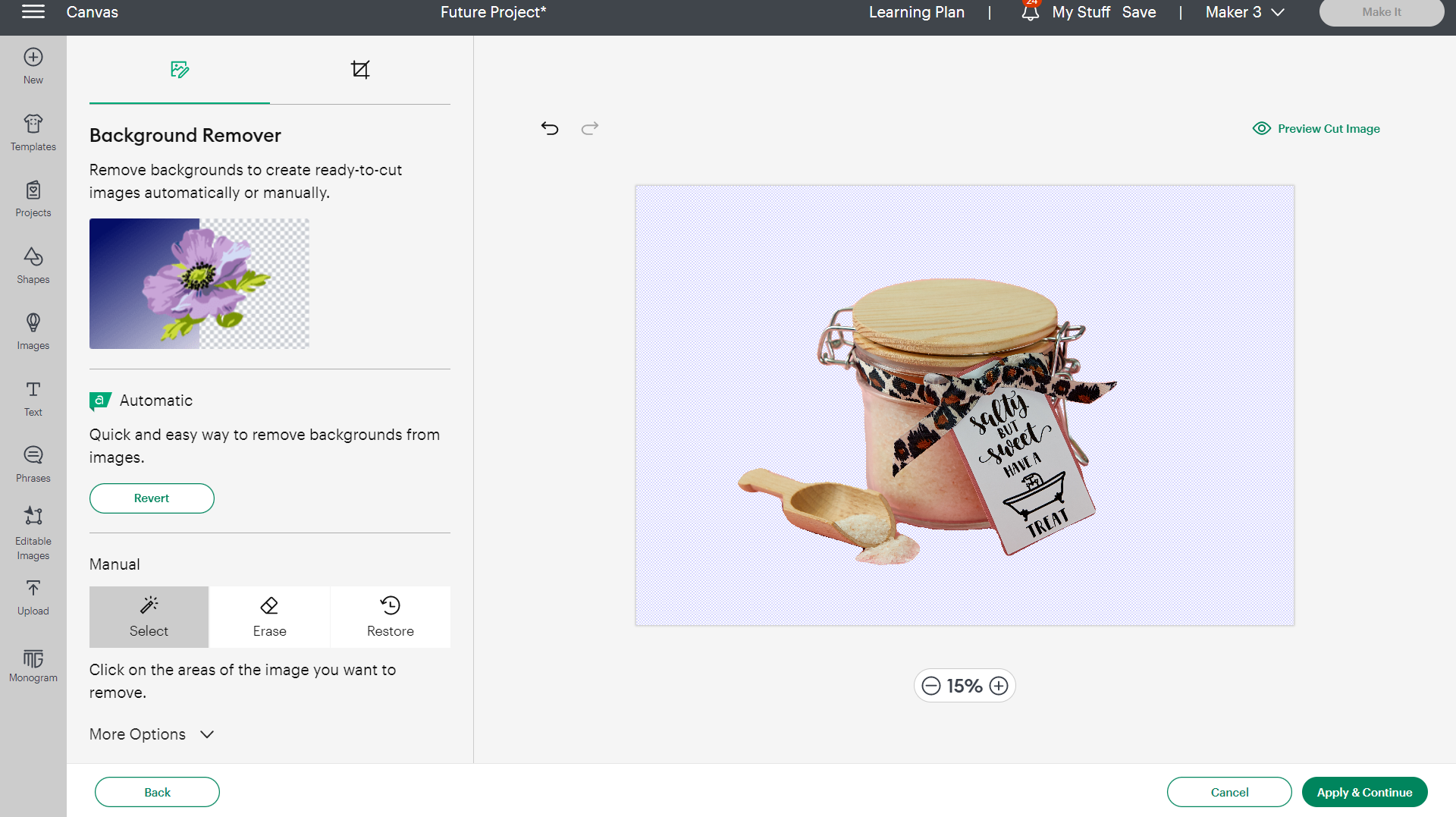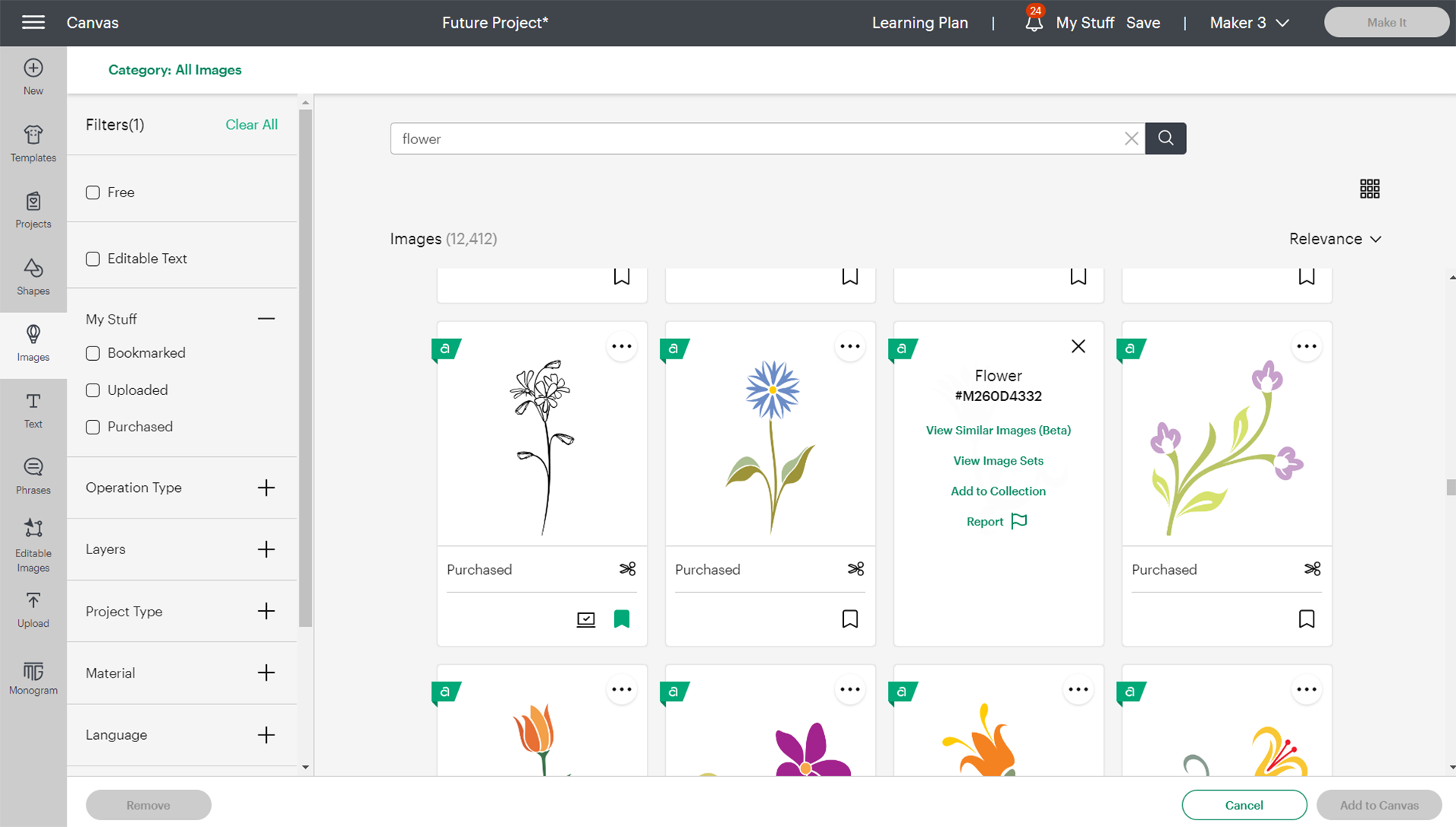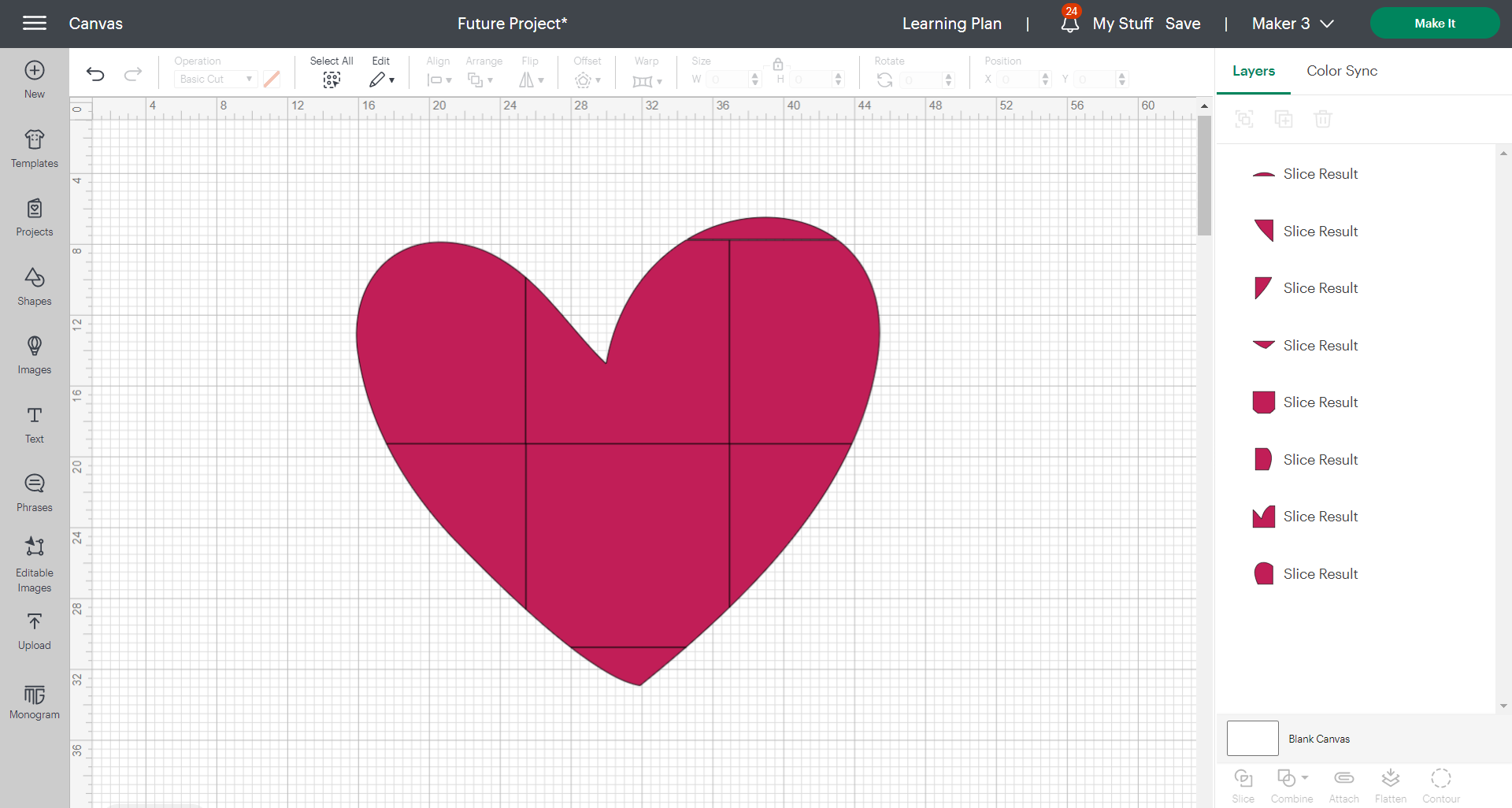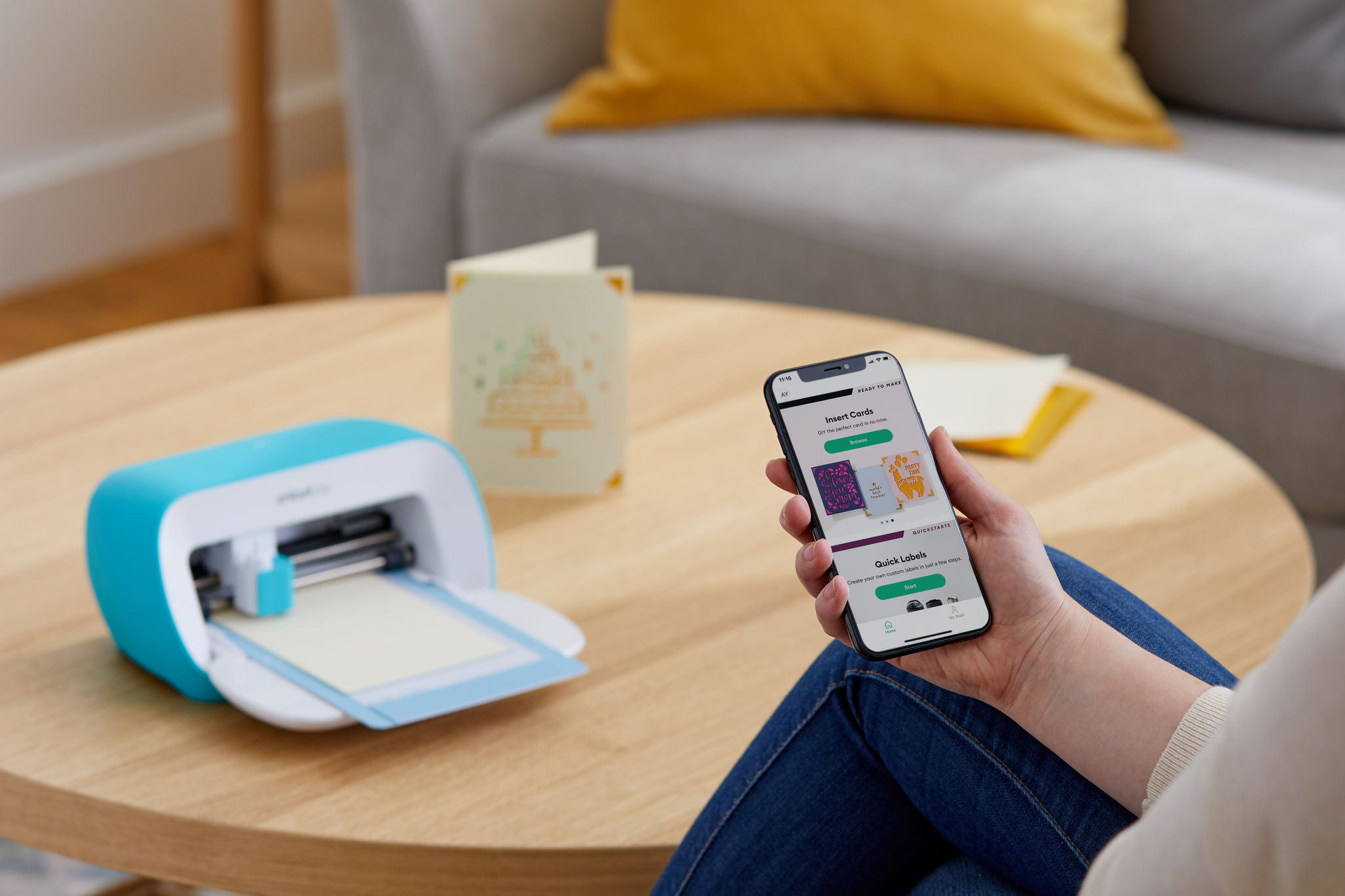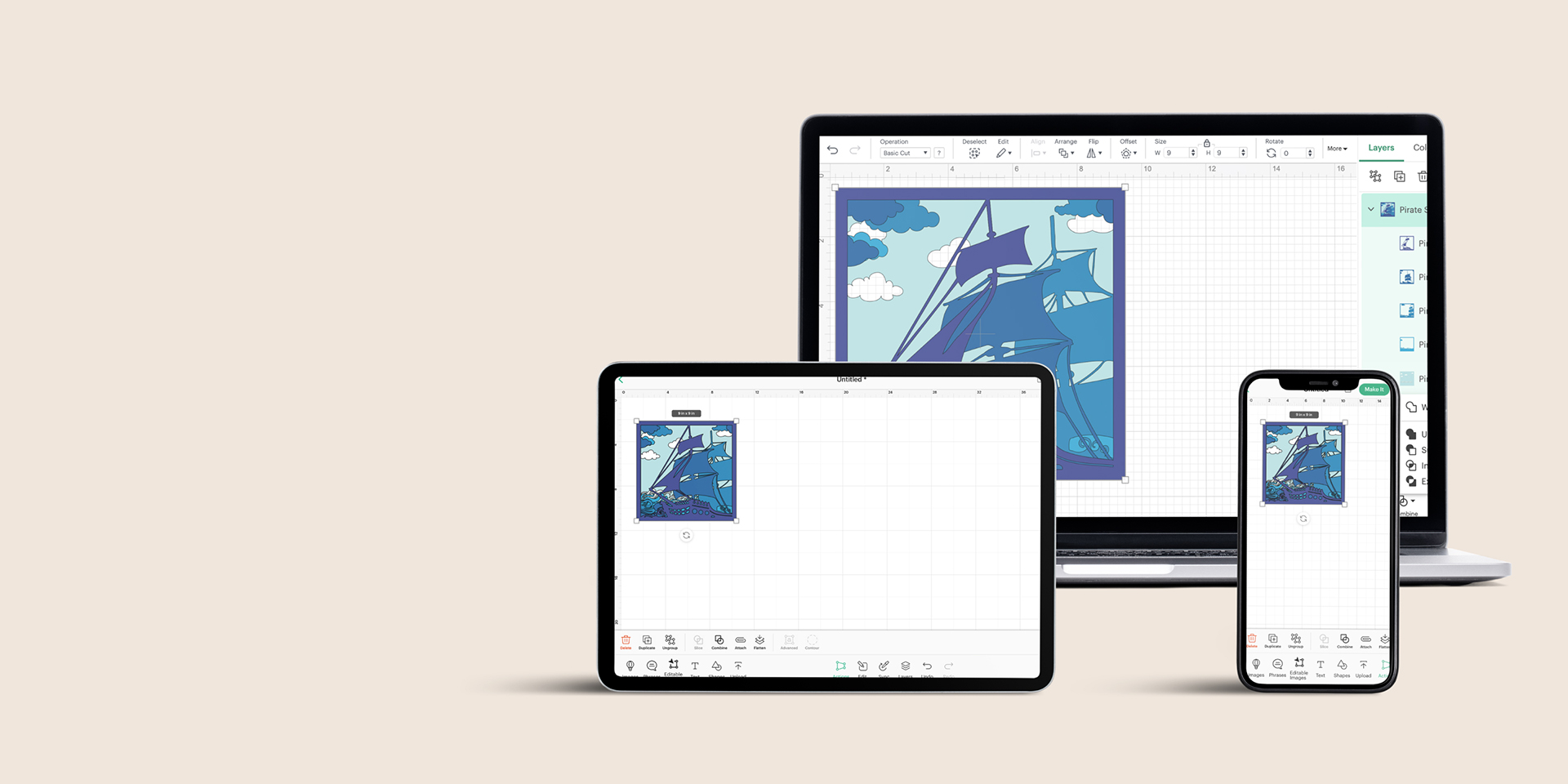
Nove consigli per sfruttare al meglio le potenzialità di Design Space
A volte sono proprio i dettagli più piccoli a fare la differenza, e il mondo Cricut non fa eccezione. Abbiamo chiesto alla nostra Community di raccontarci quali sono le migliori funzionalità di Design Space per creare progetti incredibili. Continua a leggere per scoprire i consigli che gli esperti Cricut hanno condiviso con noi.
Risparmia materiale con un riquadro di delimitazione
Con gli Smart Materials è facile creare progetti di grandi dimensioni o immagini ripetute, ma a volte potresti avere bisogno soltanto di una piccola quantità di materiale. Risparmia tempo e denaro creando un riquadro di delimitazione invece di tagliare singole parti di Smart Material.
Un riquadro di delimitazione è semplicemente una forma che va posizionata sopra la grafica che vuoi tagliare. Ti basterà poi utilizzare la funzione Scomponi per tagliare la grafica originale all’interno del riquadro. Quando arriverà il momento di spellicolare il materiale, dovrai soltanto staccare il riquadro e lasciare la grafica originaria sul supporto in vinile. Potrai così applicare il nastro di trasferimento sulla grafica senza andare a toccare altre parti di Smart Material. È un metodo perfetto per non sprecare materiale secondo Dawn, una creativa Cricut. “Il resto del materiale rimane sul supporto e può essere facilmente riutilizzato facendo attenzione a posizionare correttamente il progetto successivo su Design Space”.
Organizza i fogli di adesivi con un riquadro Stampa prima del taglio
La creativa Cricut Koi condivide un utile consiglio per realizzare adesivi personalizzati con la funzione Stampa prima del taglio. “Misuro lo spazio disponibile per la funzione Stampa prima del taglio, e lo delimito con l’aiuto di una forma rettangolare. Organizzando manualmente i miei adesivi all’interno di quello spazio delimitato e aggregandoli prima del taglio, posso sfruttare al massimo lo spazio e ridurre lo spreco di materiale”. E con Cricut Venture puoi creare ancora più adesivi alla volta grazie alla funzione Stampa prima del taglio disponibile anche per fogli di dimensioni 61 x 71 cm.
Personalizza ancora di più con Sagoma
Sarah, un’altra creativa Cricut, ama utilizzare la funzione Sagoma per rifinire i suoi progetti. A volte un’immagine sembra perfetta, ma contiene parti o elementi come parole, lettere o forme che potresti voler eliminare dal risultato finale. “Grazie alla funzione Sagoma riuscirai a vedere anche i dettagli più piccoli, e potrai eliminarli con un clic”, dice Sarah.
Aggiungi un tocco speciale ai tuoi progetti con Altera
La funzione Altera è efficace per modificare e dare rapidamente forma ai tuoi progetti. Puoi inserire una scritta e alterarla scegliendo lo stile che preferisci con pochi clic. Puoi regolare l’intensità dell’effetto con l’apposito comando al fondo del riquadro Altera. La funzione è compatibile con scritte, immagini e forme ed è disponibile solo con un abbonamento Cricut Access.
Aggiungi note con la funzione Guida del menu Operazioni
Quando progetti potresti avere bisogno di annotare alcuni dettagli che potrebbero tornare utili in un momento successivo. Se vuoi condividere il tuo progetto, potrebbe essere particolarmente utile scrivere delle istruzioni per le altre persone, specialmente nel caso in cui ci siano punti da tenere in considerazione, come ad esempio un promemoria relativo a un livello specifico o un’idea su come modificare il testo. Se selezioni Guida dal menu Operazioni, il tuo testo verrà convertito in un livello che verrà escluso dal taglio quando farai clic su Crea. Il font verrà automaticamente colorato di fucsia, per aiutarti a distinguerlo dal resto del progetto.
Rimuovi lo sfondo con un clic
Se hai già caricato delle immagini su Design Space, probabilmente avrai visto o utilizzato il nostro Strumento di rimozione dello sfondo. Seleziona manualmente e cancella le aree dell’immagine che vuoi eliminare. Hai fatto un errore? Fai clic su Ripristina per annullare le modifiche effettuate. Con un abbonamento Cricut Access potrai utilizzare questo strumento per rimuovere lo sfondo automaticamente! Che tu decida di rimuovere lo sfondo automaticamente o manualmente, puoi visualizzare un’anteprima del risultato prima di salvare le modifiche.
Filtra le immagini
Se conosci Design Space, saprai che contiene centinaia di migliaia di immagini. Avere a disposizione una selezione di immagini così ampia è perfetto per trovare ispirazione, ma può darsi che tu abbia già in mente ciò che ti serve. Utilizzare i filtri per cercare le immagini ti aiuta a restringere i risultati e a trovare ciò che ti serve più rapidamente. Puoi utilizzare parole chiave come “fiore” per effettuare la ricerca, ma anche selezionare opzioni come tipo di operazione (vuoi tagliare, disegnare o stampare prima del taglio?) o la lingua sul lato sinistro dello schermo per ottimizzare la ricerca. Puoi anche fare clic sulla scritta verde “Categoria: tutte le immagini” nel lato in alto a sinistra e selezionare la categoria desiderata per trovare ancora più risultati filtrati.
Visualizza i set di immagini
Quando trovi un’immagine che ti piace, fai clic sui tre puntini nell’angolo in alto a destra e seleziona Visualizza set di immagini. I set di immagini sono collezioni di immagini che hanno uno stile simile o fanno parte di una serie dello stesso artista. È molto utile quando trovi uno stile che ti piace e vuoi spaziare utilizzando anche altre immagini.
Il tappetino non è più un limite
Se crei già da un po’, forse avrai voglia di provare a realizzare progetti di dimensioni maggiori. Con Cricut Venture puoi realizzare progetti con una larghezza di taglio fino a 61 cm e una lunghezza fino a 22,80 m. Abbiamo anche materiali come il cartoncino Cricut, disponibile fino al formato 61 x 71 cm, per creare progetti di grandi dimensioni. Puoi creare progetti di grandi dimensioni anche con le altre macchine utilizzando la funzionalità Scomponi. Crea un rettangolo o un quadrato per simulare le dimensioni di un tappetino 30,50 x 61 cm o 30,50 x 30,50 cm, e poi utilizza Scomponi per tagliare la tua immagine all’interno di quel riquadro. Quando fai clic su Crea, Design Space separerà le parti scomposte su diversi tappetini, e ti basterà ricomporle una volta eseguito il taglio. Qualsiasi progetto di grandi dimensioni tu voglia creare, sicuramente farai un figurone!
La nostra Community ha ancora molti altri consigli da condividere con te, ma speriamo che queste nove accortezze possano aiutarti a risparmiare tempo durante la realizzazione dei tuoi progetti. Hai altri consigli e trucchi da condividere? Non dimenticare di taggarci su Instagram con @cricut_it, su Facebook con @CricutIt o su TikTok con cricut_italia. Non vediamo l’ora di scoprire cosa creerai, e con quali tecniche!