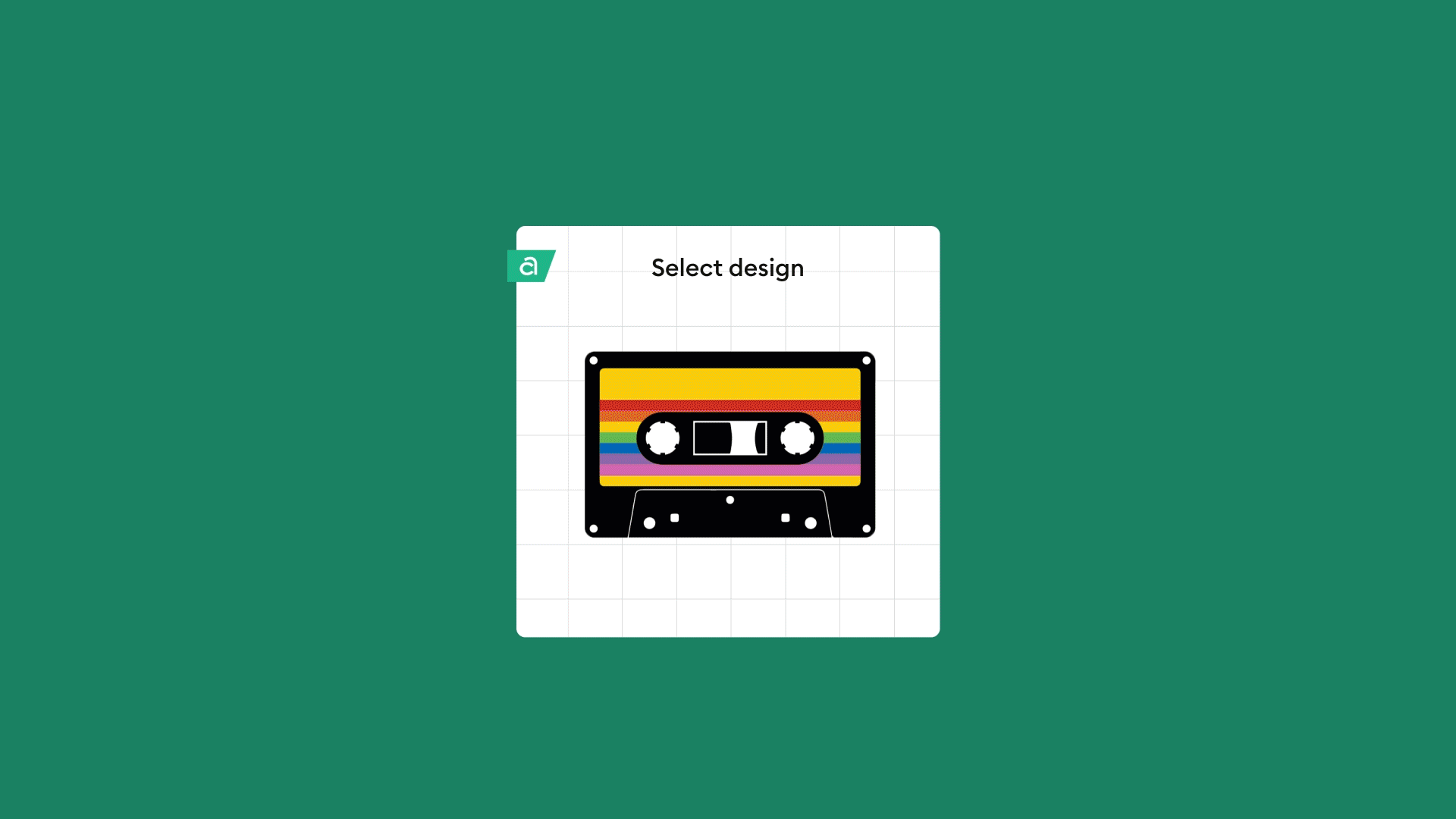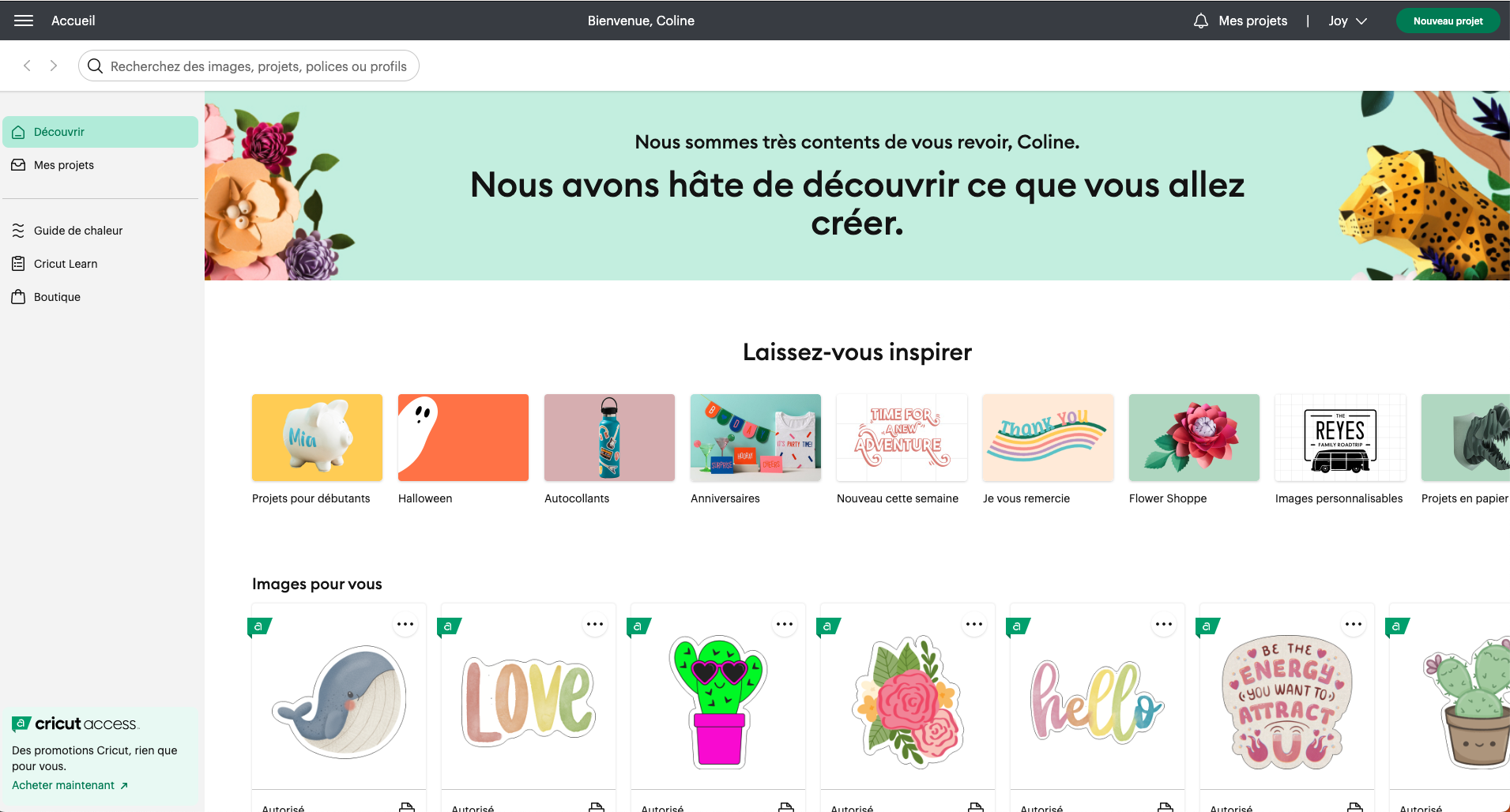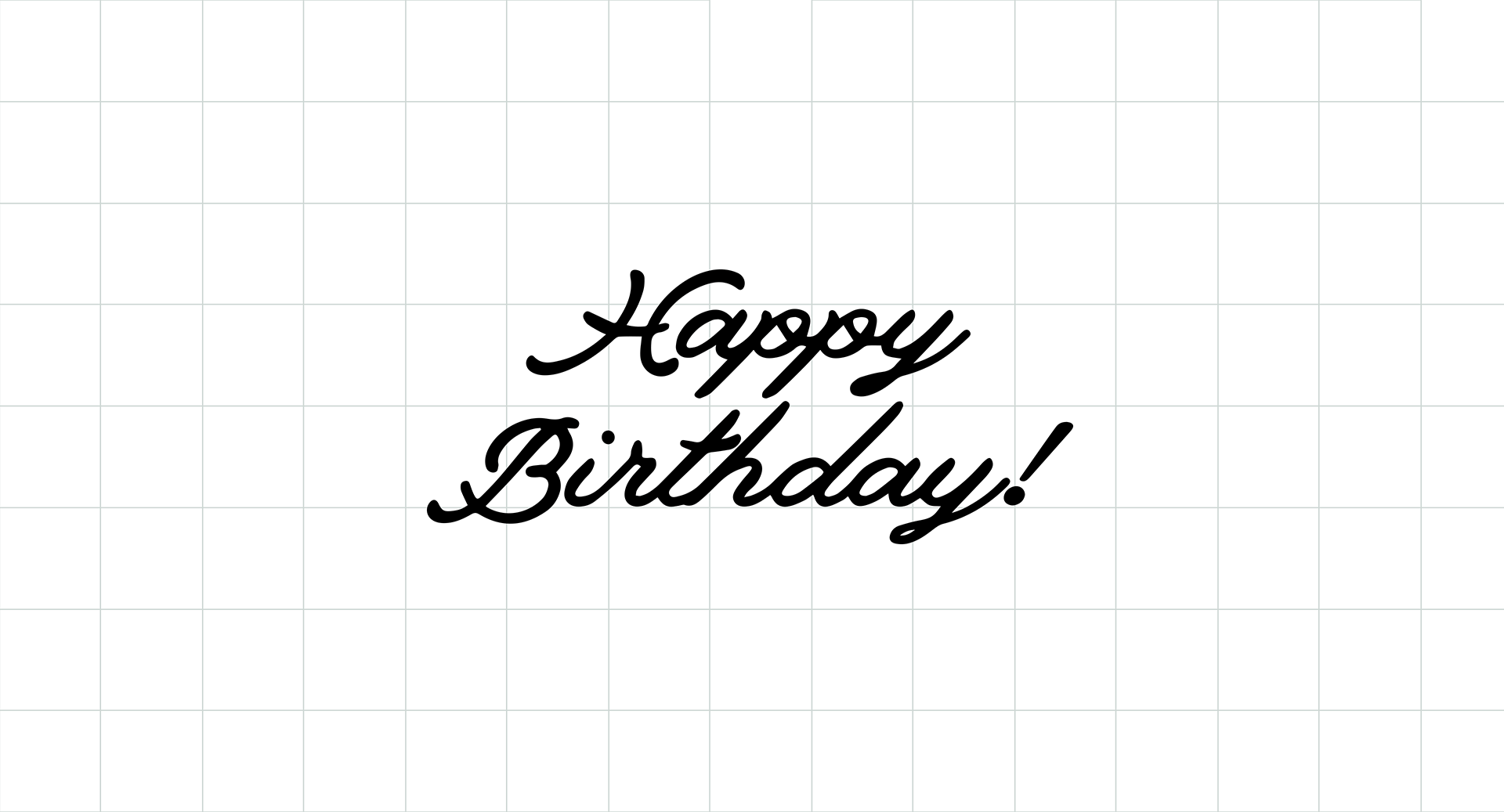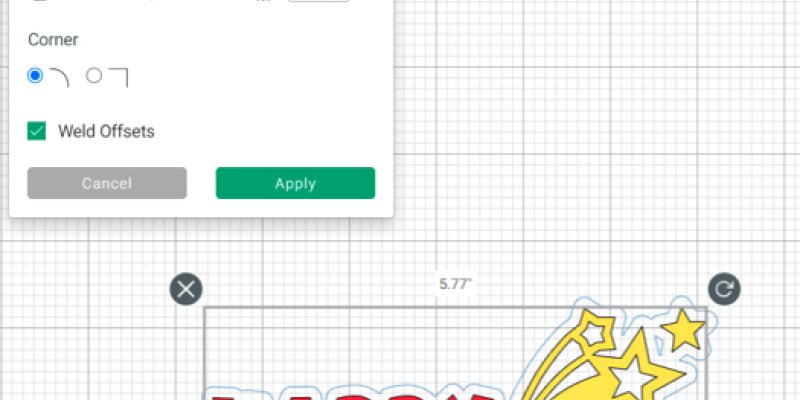
Comment utiliser la fonction Décalage dans Design Space
Cette nouvelle fonctionnalité Décalage aujourd'hui en bêta publique vous permet de créer des contours décoratifs pour des formes, du texte ou des groupes d'objets pour faire ressortir toutes vos créations !
L’outil Décalage crée une couche proportionnellement plus grande ou plus petite de votre design lui-même pour vous aider à réaliser des projets tels que des décorations de gâteaux, des stickers uniques et des designs pour tous les t-shirts que vous voulez personnaliser. Les calques décalés ajoutent une “ombre” ou un contour décoratif à votre création afin que vous puissiez donner à votre projet une texture et une autre dimension pour un impact visuel garanti.
Les questions les plus fréquemment posées sur ce nouvel outil :
Pourquoi l’outil Décalage a-t-il une balise bêta?
Nous avons confiance en notre algorithme, mais nous travaillons toujours à l’optimisation de cet outil pour les images complexes. Avec plus de personnes utilisant la fonction Décalage, nous pouvons collecter des données sur ses performances et apporter les améliorations nécessaires.
Puis-je appliquer un décalage à plusieurs objets en même temps ?
Oui. Sélectionnez simplement tous les objets auxquels vous souhaitez appliquer un décalage, puis cliquez sur l’icône et utilisez le curseur ou entrez une mesure spécifique. Les décalages de soudure seront sélectionnés par défaut. Cela fusionne les décalages pour tous les objets sélectionnés, de sorte qu’ils fonctionnent comme un seul calque. Désélectionnez les décalages de soudure si vous souhaitez travailler avec chaque décalage séparément.
Est-ce que la fonction Décalage fonctionne sur toutes les images ?
À ce stade, elle fonctionne mieux avec les images dont les chemins de tracé sont fermés. Un tracé fermé est une ligne continue qui n’a pas de point de départ et de fin clairs. Les images avec des tracés ouverts – des segments de ligne qui ont un point de départ et un point d’arrivée clairs – peuvent ne pas produire les résultats de décalage souhaités. La plupart de nos images “Dessin” sont des exemples d’images avec des chemins ouverts.
Mon calque avec décalage comporte des ouvertures dont je ne veux pas. Comment les supprimer ?
Un dessin comportant plusieurs parties, ou une image avec beaucoup d’espaces négatifs, peut parfois entraîner un décalage avec des ouvertures. Toutes les ouvertures indésirables peuvent être supprimées avec l’outil Contour. Sélectionnez simplement Contour dans le panneau Calques, puis sélectionnez les parties que vous souhaitez supprimer. L’image sur le canevas sera mise à jour pour refléter vos modifications.
Je souhaite modifier la taille de mon décalage. Comment rouvrir l’outil Décalage sur ce calque ?
Une fois que vous avez cliqué sur Appliquer, il n’est plus possible d’ajuster ce calque à l’aide de l’outil Décalage, mais pas de souci ! Il est facile d’en créer un nouveau à la taille que vous préférez.
Quelle taille de décalage puis-je créer ?
La taille maximale est de 2,5 cm pour tous les bords.
J’ai Design Space version v6.6 ou supérieure, mais je ne vois pas l’outil Décalage. Que puis-je faire ?
La fonction décalage est prise en charge sur les systèmes d’exploitation Windows 10 (64 bits uniquement) et supérieur, et macOS 10.13 et supérieur. Si vous ne voyez pas l’outil après la mise à jour de Design Space, vous êtes peut-être sur une version du système d’exploitation qui n’est pas prise en charge pour cette fonctionnalité. Si votre système d’exploitation répond aux exigences, assurez-vous que votre style de canevas est défini sur Nouveau. Sélectionnez le Menu Paramètres > Style de canevas > Nouveau. La fonction n’apparaîtra pas lors de l’utilisation du canevas classique.
Pour plus d’informations sur l’outil Décalage et comment l’utiliser, découvrez-en plus ici.
Découvrez quelques exemples de réalisation via des projets disponibles dans Design Space :



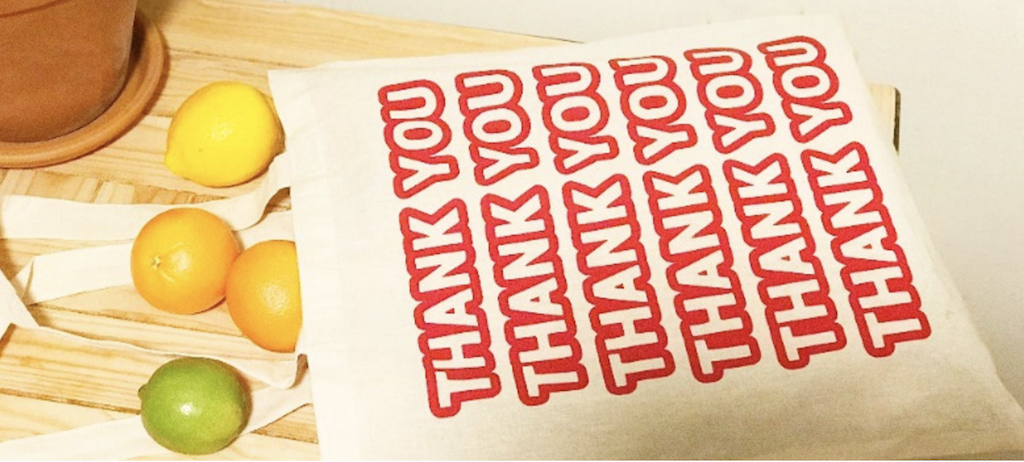
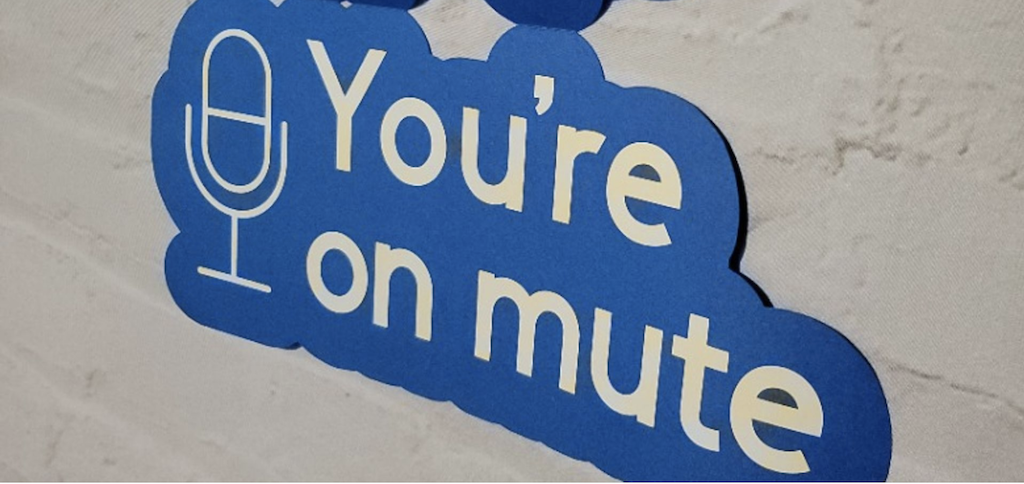
Pour aller plus loin
Vous avez un abonnement Cricut Access ? Alors n’oubliez pas votre réduction de 10% Cricut ! Pour en savoir plus sur les avantages d’un abonnement Cricut Access, n’hésitez pas à lire notre article de blog ici.
Débutant ?
Découvrez notre plateforme Cricut Learn !
Cricut Learn est une plateforme d’apprentissage gratuite avec des ateliers vidéo et des sessions live ouverts à tous avec des experts !
Apprenez le jargon du DIY, les bases de Design Space pour créer vos premiers projets, les outils et accessoires nécessaires pour vous lancer, et pleins d’autres ateliers vidéo pour répondre à toutes vos questions, et vous faire découvrir encore plus de possibilités créatives.
Montrez-nous vos créations en nous taggant sur Instagram avec @cricut_fr, Facebook avec @CricutEurope., Tiktok avec cricut_fr et retrouvez nos vidéos inspirationnelles sur Youtube .
Plus d’informations sur cricut.com.