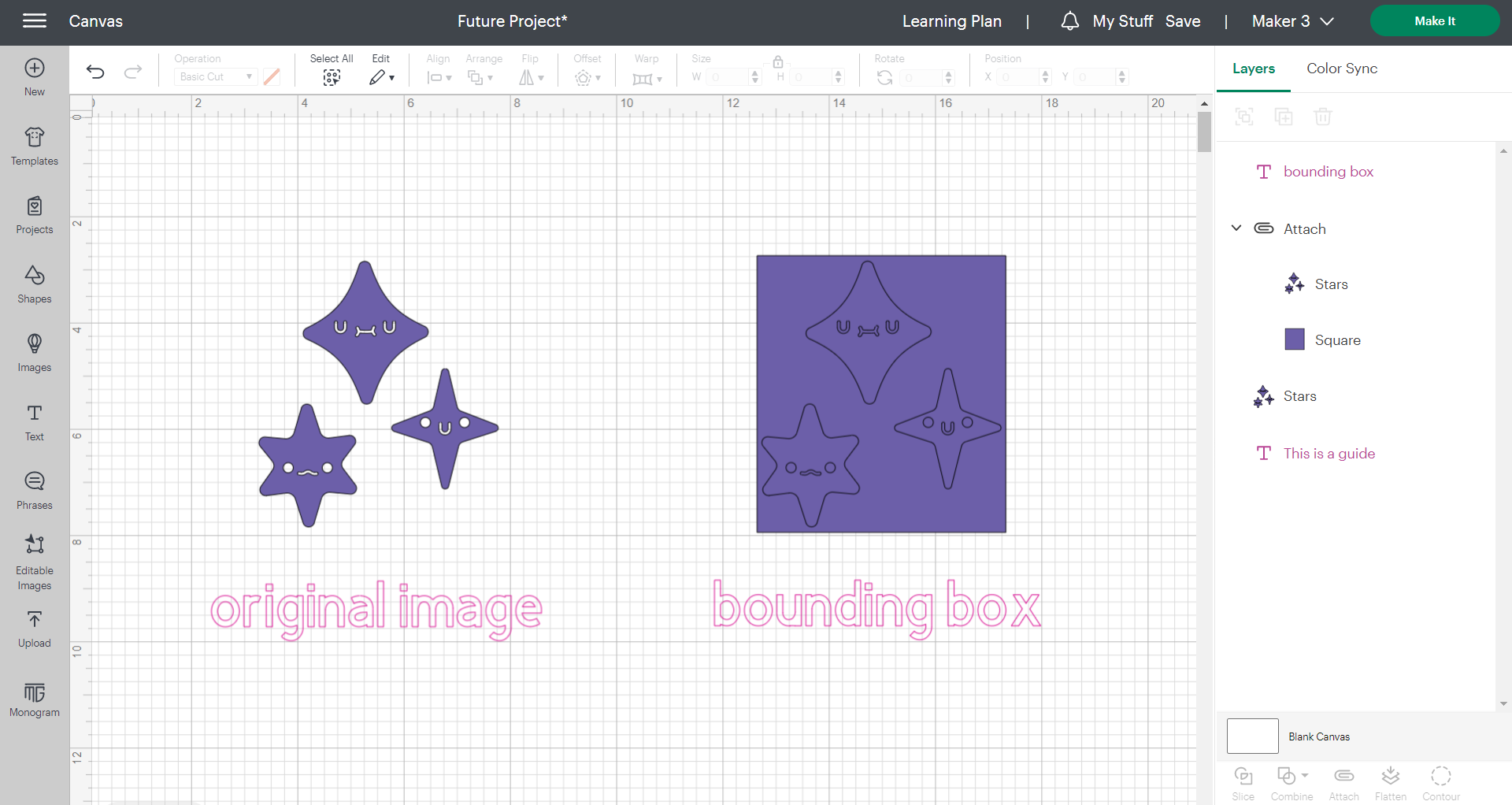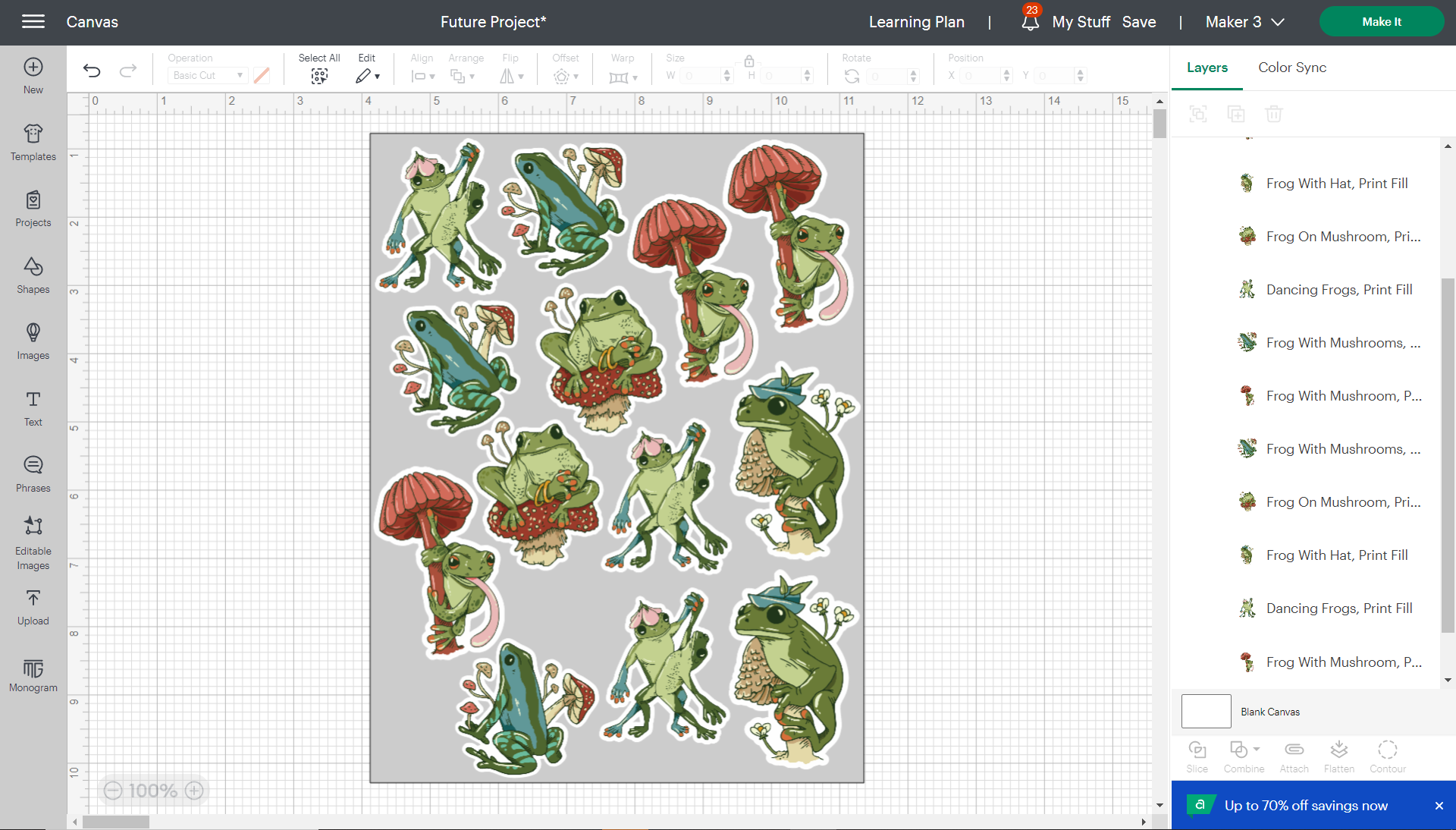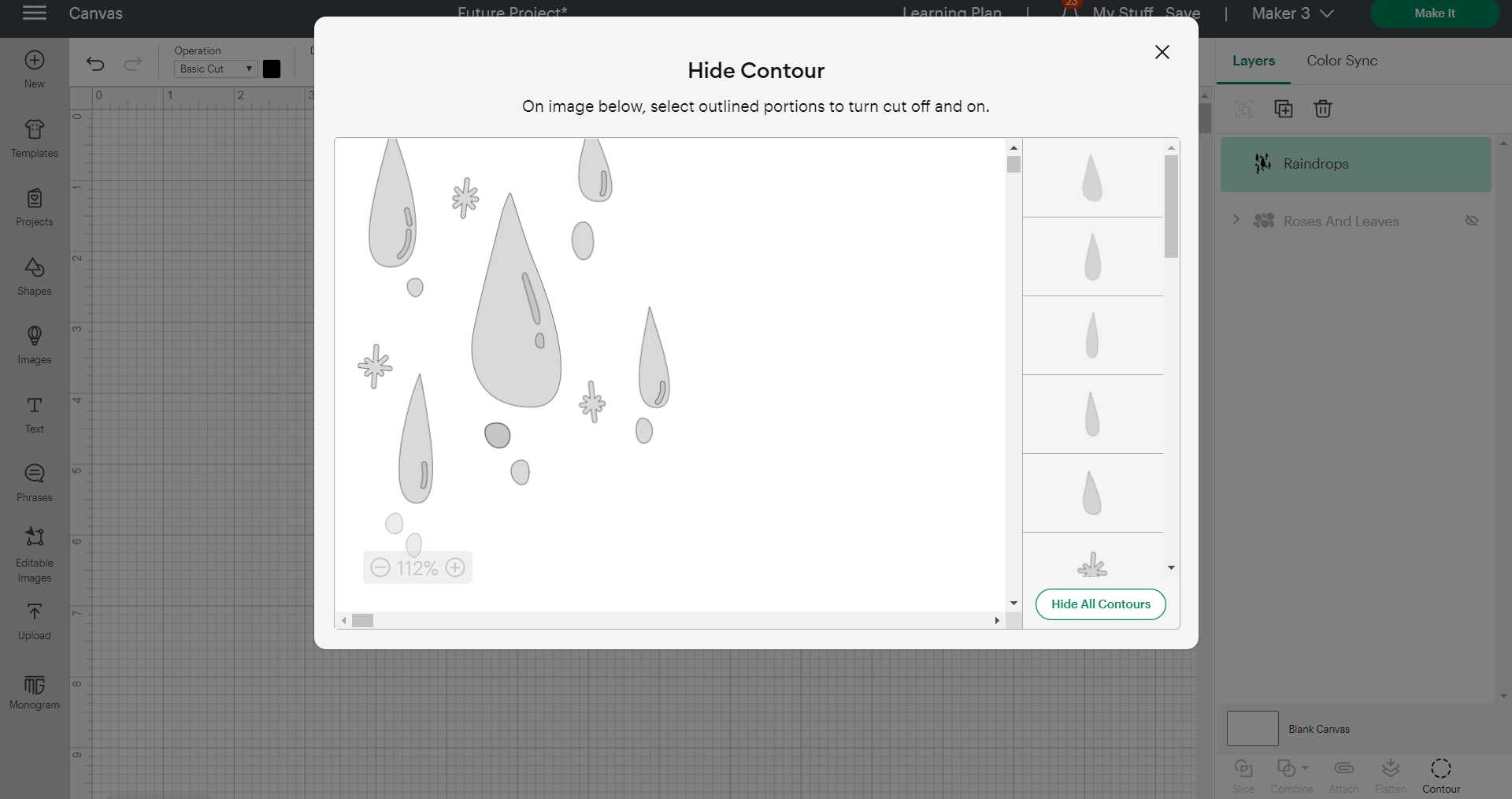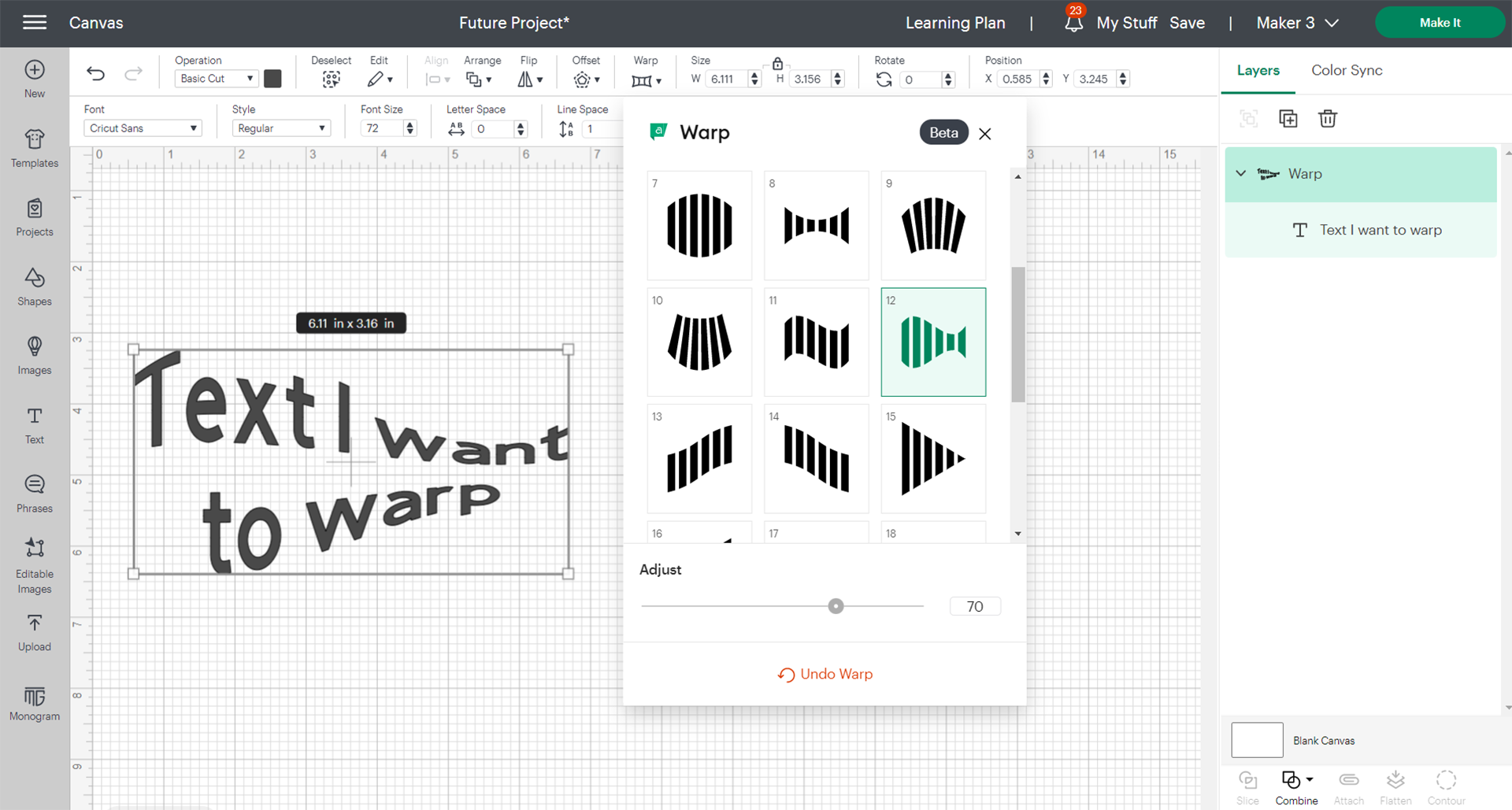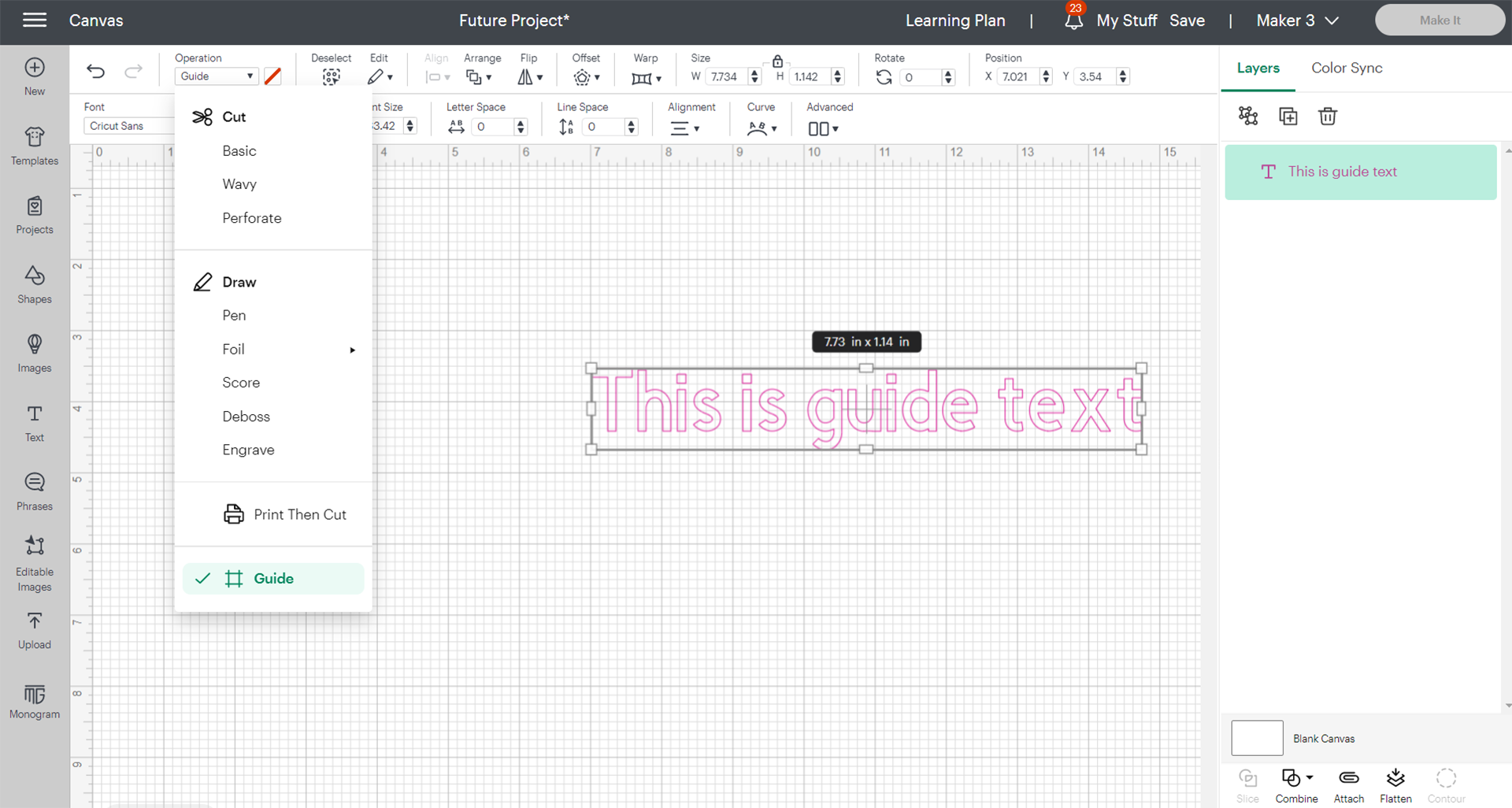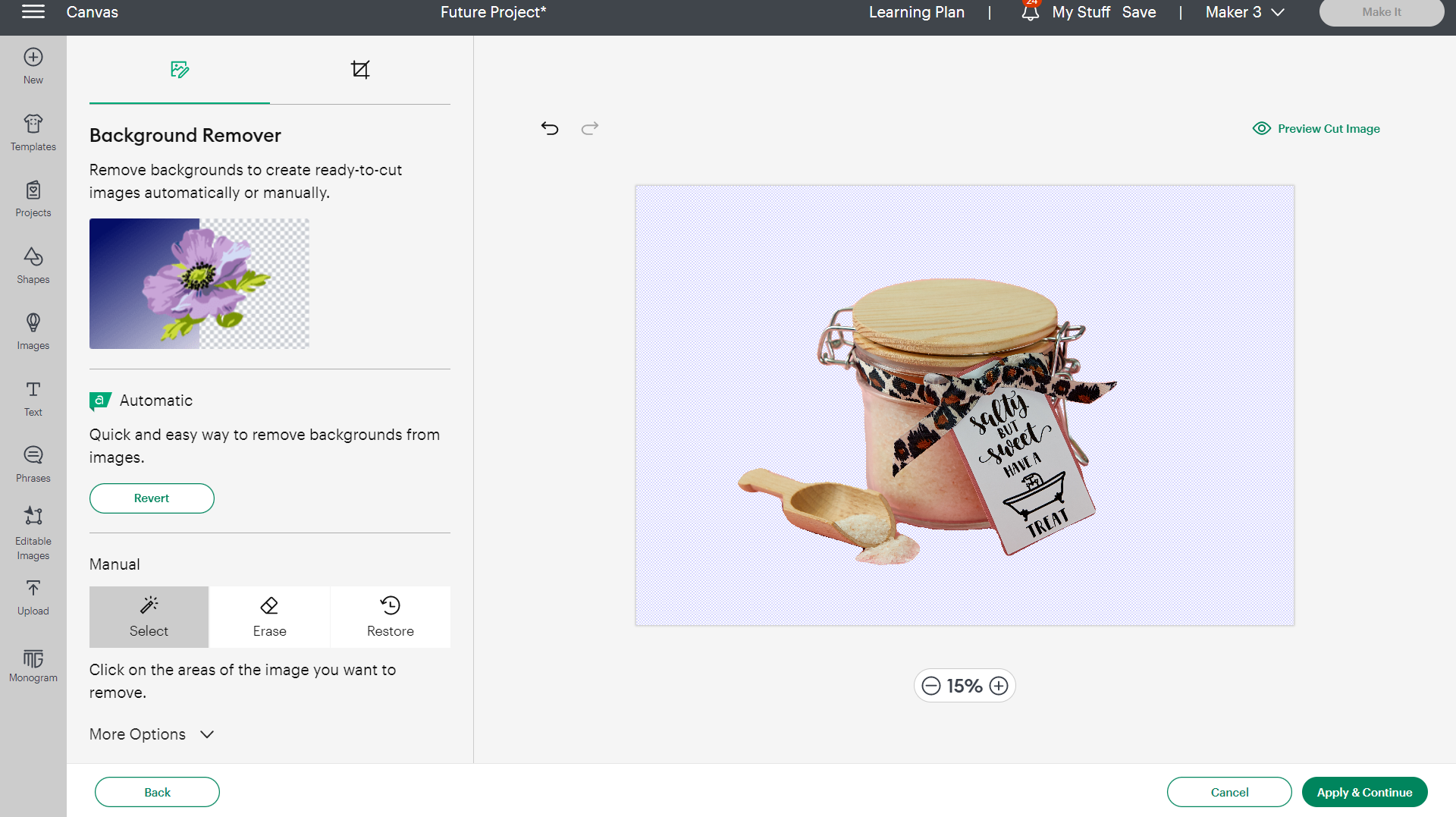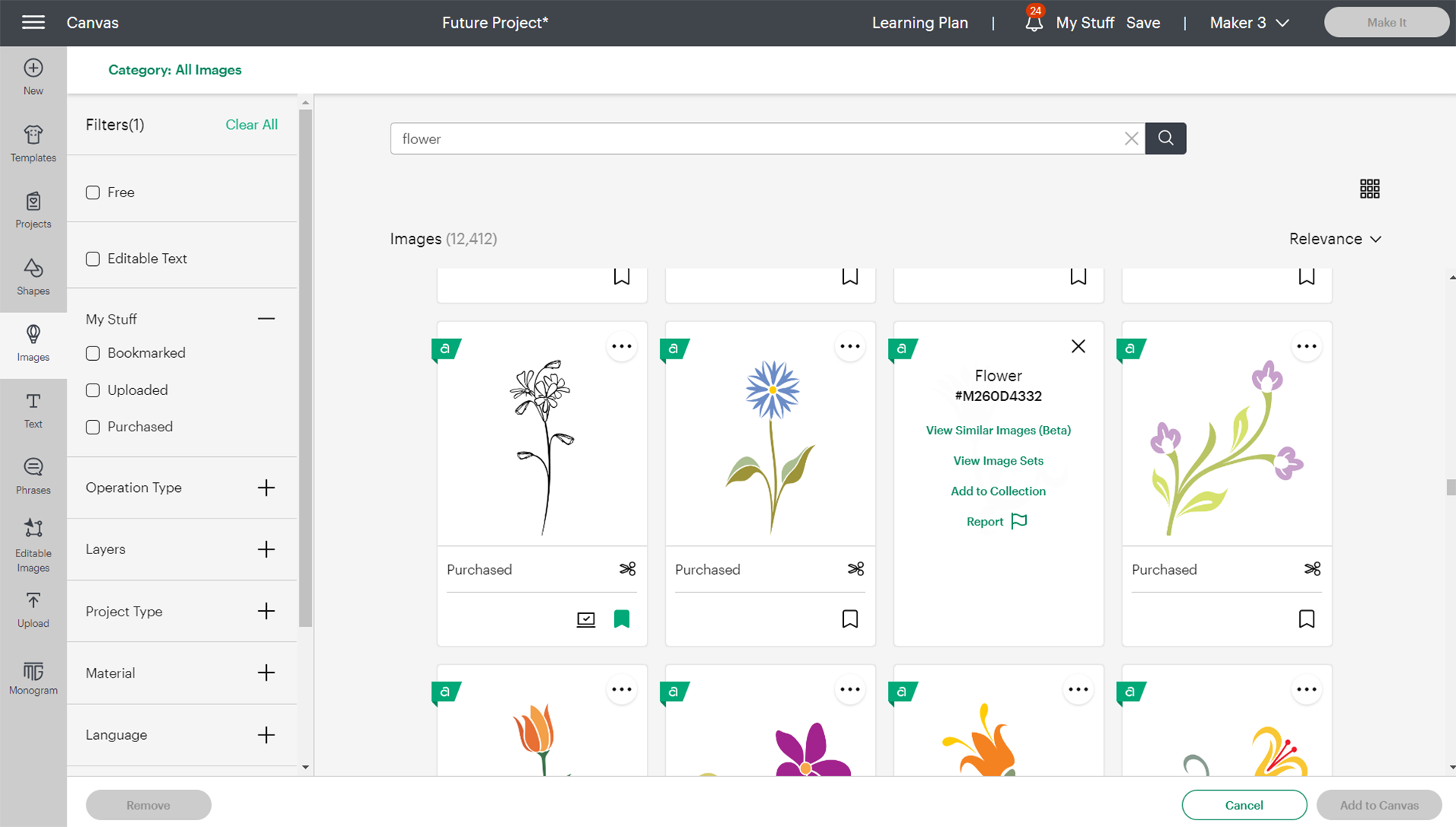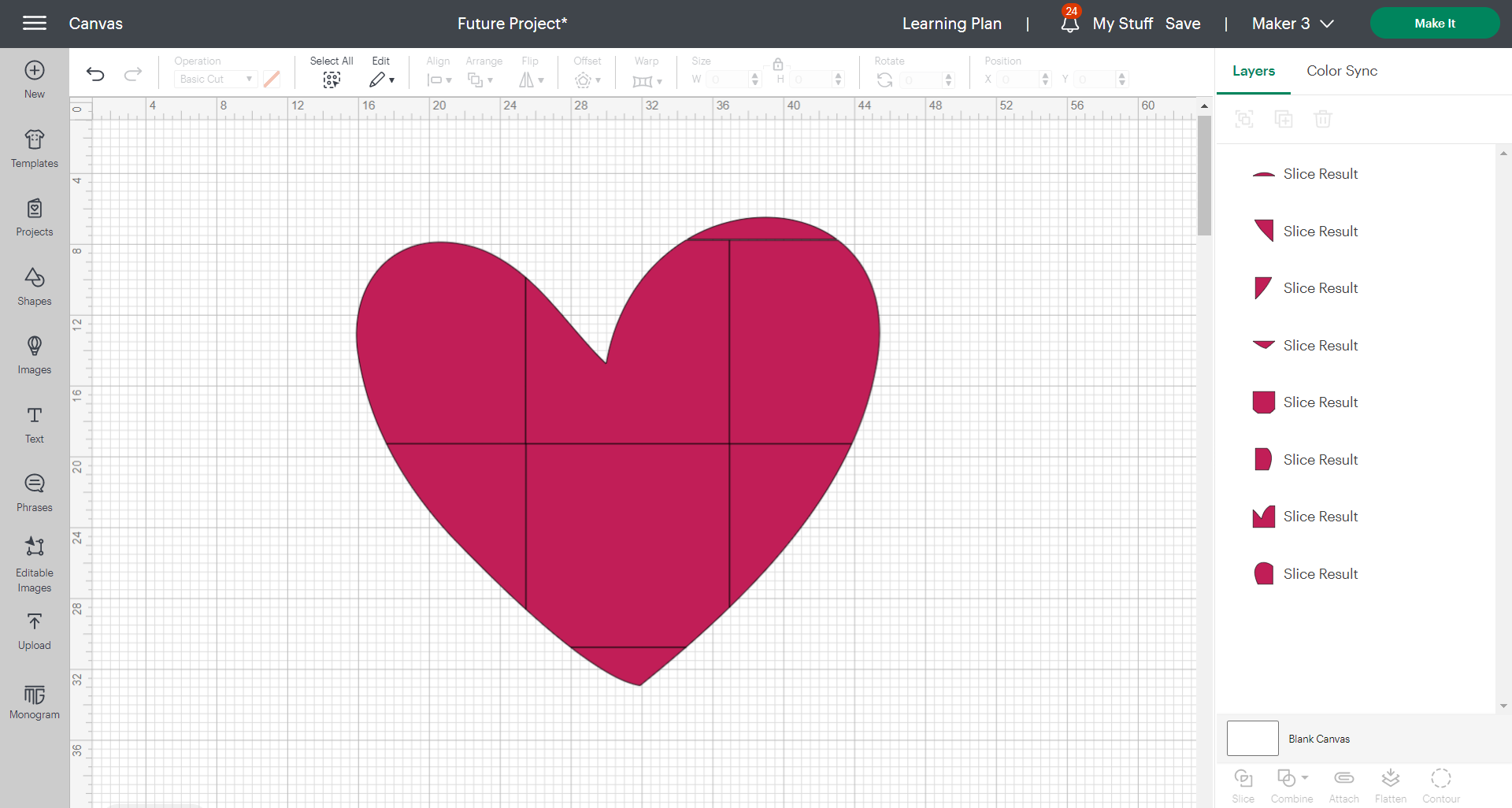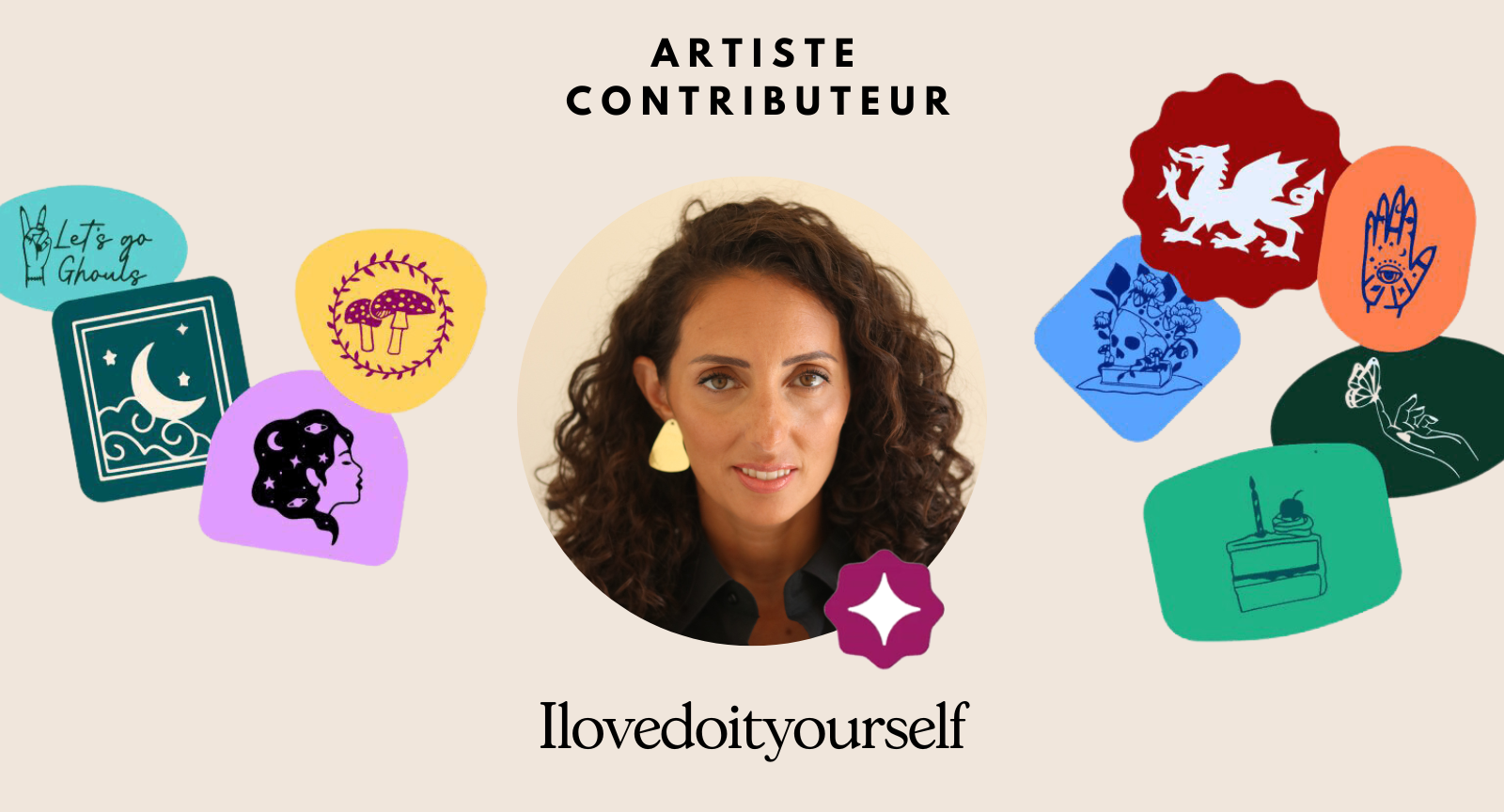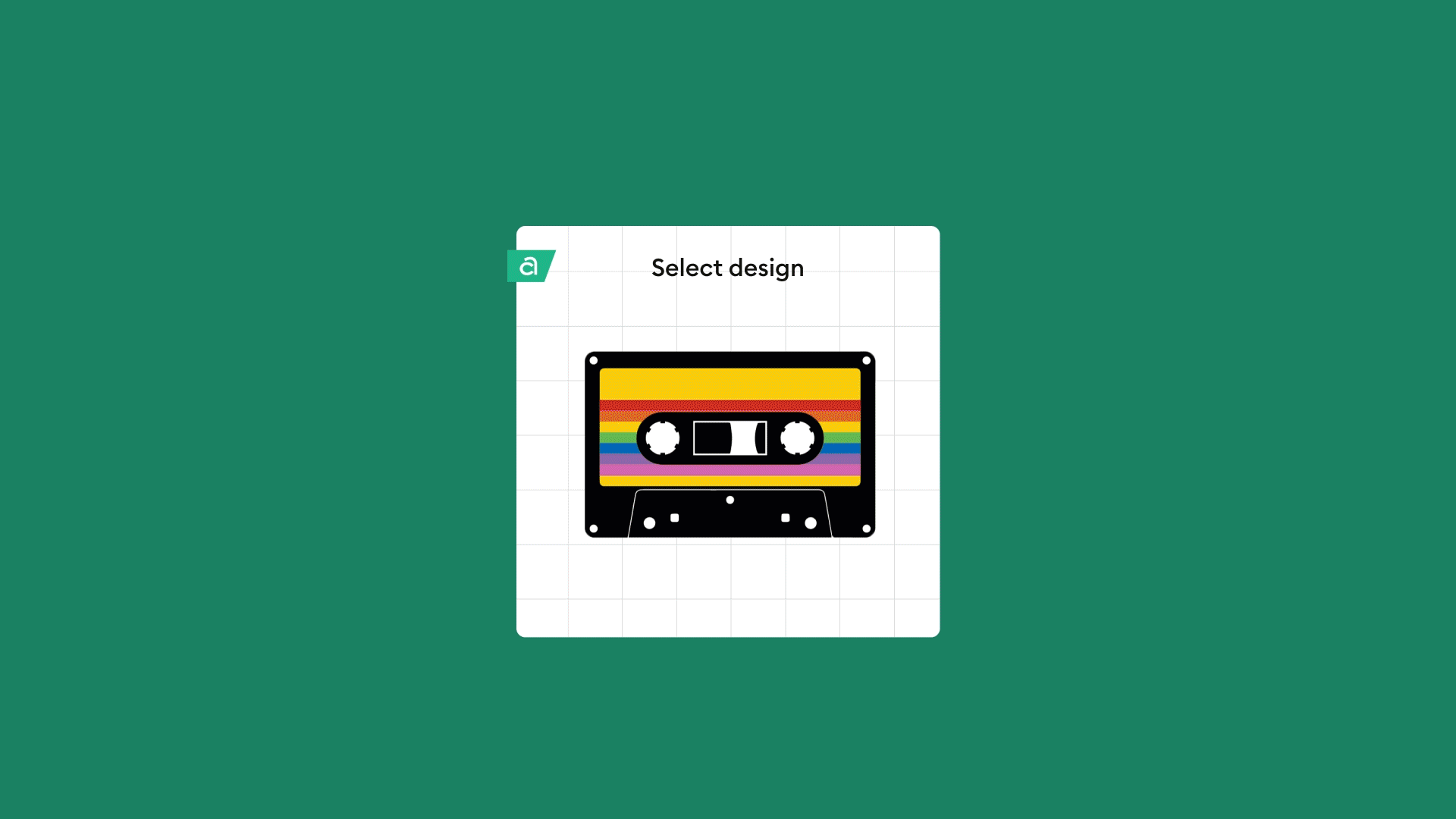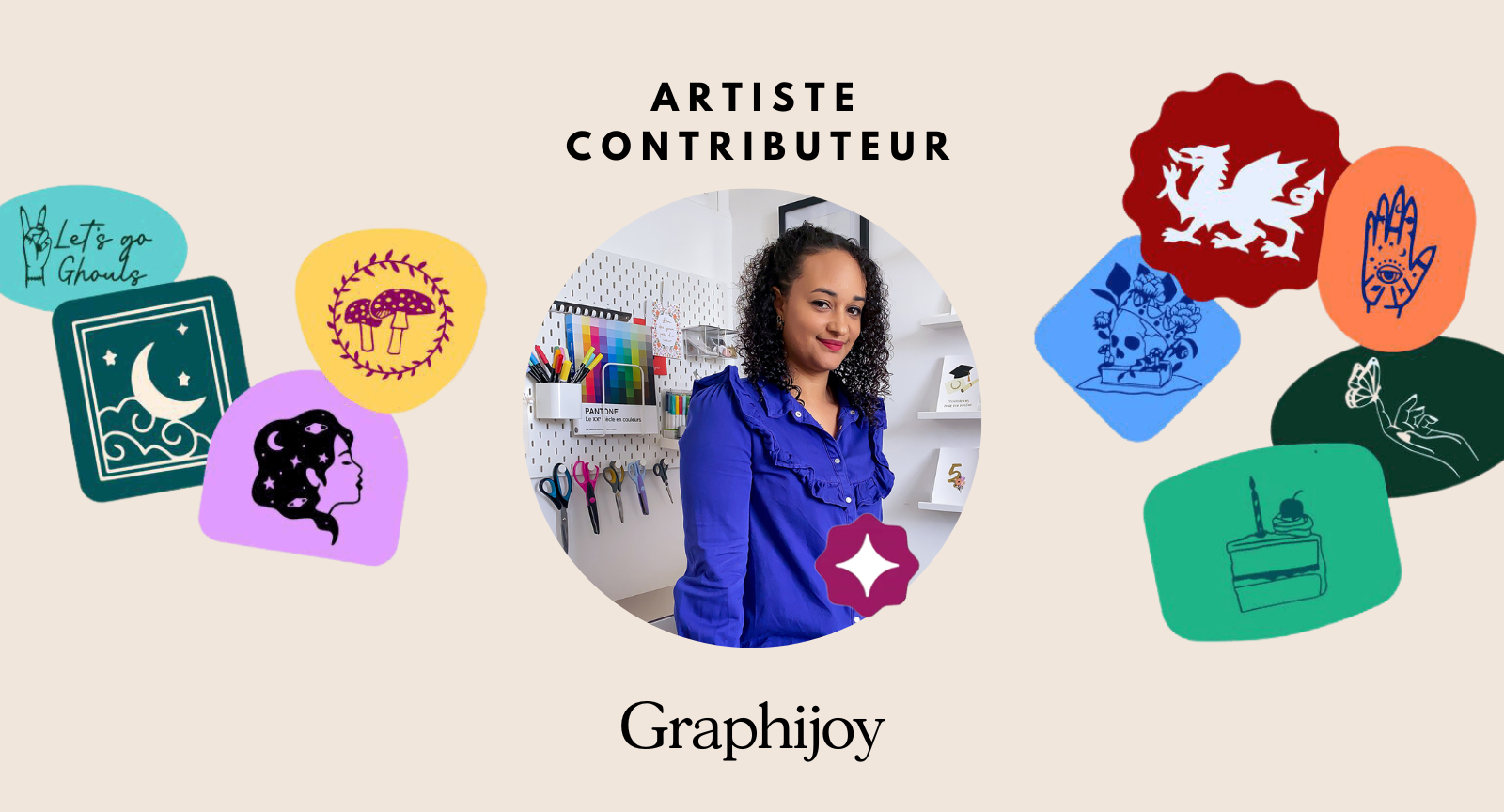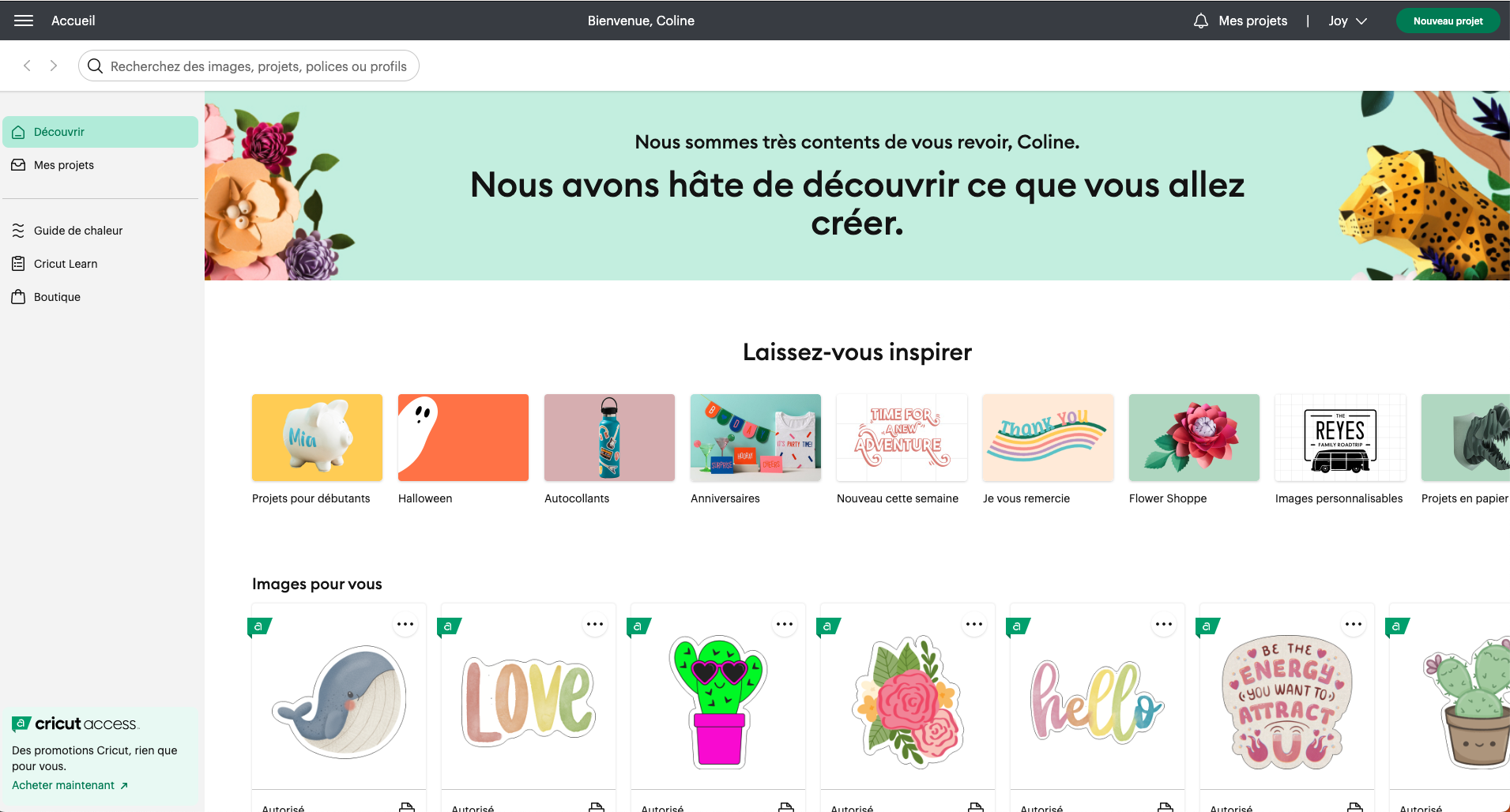
9 astuces pour devenir un pro du Design Space
Découvrez ces conseils et astuces pour Design Space, partagés par d’autres utilisateurs Cricut.
Parfois, une petite astuce peut vraiment transformer votre expérience avec Cricut. Nous avons fait appel à notre communauté Cricut pour savoir comment certaines fonctionnalités du Design Space aident les gens à créer.
Lisez cet article pour connaître les astuces préférées des pros de Cricut.
1. Utilisez le cadre de sélection pour économiser les matériaux
Créer des motifs de grande taille ou des images répétées est un jeu d’enfant avec les Smart Materials, mais parfois, on a juste besoin d’utiliser un petit morceau. Économisez du temps et des matériaux en créant un cadre de sélection plutôt qu’en découpant des morceaux de Smart Materials.
Un cadre de sélection, c’est simplement une zone que vous placez sur votre motif afin de délimiter la découpe. Après avoir créé cette zone de délimitation, utilisez la fonctionnalité Couper pour découper le motif dans ce cadre de sélection. Lorsque vous échenillez votre matériau, décollez le cadre et laissez le motif sur l’endos en vinyle. Désormais, vous pouvez utiliser la bande de transfert sur le motif sans toucher d’autres parties des Smart Materials. Comme l’explique Dawn, une pro de Cricut, il s’agit d’une excellente façon d’économiser des matériaux. « Le reste du matériau reste sur l’endos et peut être réutilisé en faisant attention à bien placer votre prochain motif sur le matériau disponible dans Design Space. »
2. Configurez des feuilles de stickers avec un cadre Impression puis Découpe
La créatrice Koi nous partage un excellent conseil pour créer des stickers personnalisés avec la fonctionnalité Impression puis Découpe. « Je mesure la zone Impression puis Découpe disponible et utilise une forme rectangulaire pour délimiter cette zone. En organisant manuellement mes stickers au sein de cette zone et en les attachant ensemble avant la découpe, je peux optimiser l’espace utilisé sur le papier autocollant et réduire le gaspillage. » Et avec la Cricut Venture, vous pouvez créer encore plus de feuilles de stickers à la fois, car les découpes d’Impression puis Découpe peuvent faire jusqu’à 61 cm x 71 cm.
3. Personnalisez encore plus avec la fonction Contour
Sarah, une autre créatrice Cricut, aime utiliser la fonctionnalité Contour pour perfectionner ses projets. Il arrive qu’on adore une image, mais qu’elle comporte certains éléments comme des mots, des lettres ou des formes qu’on ne souhaite pas conserver. Comme l’explique Sarah : « Avec la fonction Contour, vous pouvez même détecter les plus petits éléments et les supprimer en un clic. »
4. Ajoutez des effets spectaculaires avec la fonction Déformer
La fonctionnalité Déformer vous permet de manipuler et modeler rapidement votre motif. Si vous utilisez du texte, vous pouvez écrire quelque chose puis le déformer pour ajouter un effet impressionnant à l’aide d’un simple clic. Le curseur au bas de l’outil Déformer vous permet d’augmenter ou de réduire l’intensité de la déformation. Réservée aux abonnés Cricut Access, la fonctionnalité Déformer fonctionne avec le texte, les images et les formes.
5. Ajoutez des notes avec l’opération Guide
Lorsqu’on réalise une création, il est parfois utile d’annoter le projet pour se souvenir de certaines choses. Si vous prévoyez de partager votre motif, il peut être particulièrement utile d’ajouter des instructions pour les autres utilisateurs au cas où votre motif comporte quelque chose de spécial à prendre en considération. Par exemple, cela peut être des rappels à propos d’un calque spécial, ou des idées sur la manière de modifier le texte. Pour cela, utilisez la fonction Guide dans le menu déroulant des opérations pour changer votre texte en un calque qui ne sera pas découpé lorsque vous appuyez sur Créer. La police sera alors surlignée en rose, ce qui permet de bien la distinguer du reste.
6. Supprimez les arrière-plans en un seul clic
Si vous téléchargez vos propres images sur Design Space, vous avez probablement vu ou utilisé l’outil de suppression d’arrière-plan. Il permet de sélectionner et d’effacer manuellement des parties de l’image. Et si vous supprimez quelque chose par erreur, Il vous suffit de cliquer sur Restaurer pour annuler les modifications effectuées. Avec un abonnement Cricut Access, cet outil peut même supprimer automatiquement les arrière-plans ! Que vous retiriez l’arrière-plan automatiquement ou manuellement, vous pouvez prévisualiser la découpe de l’image avant d’enregistrer vos modifications.
7. Triez les images avec les filtres
Si vous utilisez déjà Design Space, vous savez qu’il contient des centaines de milliers d’images. Un tel choix est utile pour trouver des sources d’inspiration, mais parfois, on sait déjà ce que l’on cherche. Utiliser des filtres pour chercher des images vous aide à passer rapidement en revue beaucoup de contenus afin de trouver ce que vous cherchez et de commencer à l’utiliser aussitôt. Pour effectuer une recherche, vous pouvez utiliser des mots-clés comme « fleur », mais vous pouvez aussi sélectionner des options comme un type d’opération (souhaitez-vous découper, dessiner ou Imprimer puis découper ?) ou la langue sur le côté gauche de l’écran pour affiner vos résultats. Vous pouvez également cliquer sur les mots en vert : « Catégorie : Toutes les images » dans le coin supérieur gauche, puis sélectionner la catégorie de votre choix pour des résultats encore plus précis.
8. Visualisez des ensembles d’images
Lorsque vous trouvez une image que vous aimez vraiment, cliquez sur les 3 points dans le coin de l’image puis cliquez sur « Voir l’ensemble d’images ». Les ensembles d’images sont des collections d’images de style similaire ou qui font partie d’une série réalisée par le même créateur. Cela est particulièrement utile lorsque vous trouvez un style qui vous inspire et que vous cherchez des options à utiliser.
9. Créez en grand avec des projets plus grands que les tapis
Si vous réalisez des projets DIY depuis un moment, vous avez peut-être envie de vous lancer dans des projets de plus grande taille. Avec la Cricut Venture, vous pouvez réaliser des découpes allant jusqu’à 61 cm de large et 1,9 m de long. Nous proposons également des matériaux comme le papier cartonné Cricut qui existe au format 61 cm x 71 cm : idéal pour les projets de grande envergure ! De plus, nos autres machines peuvent aussi prendre en charge des projets de grande taille avec la fonctionnalité Couper. Créez un rectangle ou un carré pour simuler un tapis de 30,5 cm x 61 cm ou 30,5 cm x 30,5 cm, puis utilisez la fonction Couper pour découper votre image dans ces tailles. Quand vous cliquez sur Créer, Design Space séparera les morceaux coupés en différentes configurations de tapis afin que vous puissiez remettre les morceaux ensemble une fois découpés. Quel que soit votre grand projet, il fera certainement forte impression !
Ces conseils ne sont que quelques-unes des astuces proposées par notre communauté Cricut, mais nous espérons qu’ils vous permettront de gagner du temps lorsque vous créez.
Et vous, avez-vous des astuces à partager ?
Partagez-les-nous en nous taggant sur Instagram, Facebook ou encore Tiktok !
Montrez-nous vos créations en nous taggant sur Instagram avec @cricut_fr, Facebook avec @CricutEurope., Tiktok avec cricut_fr et retrouvez nos vidéos inspirationnelles sur Youtube . Plus d’informations sur cricut.com.