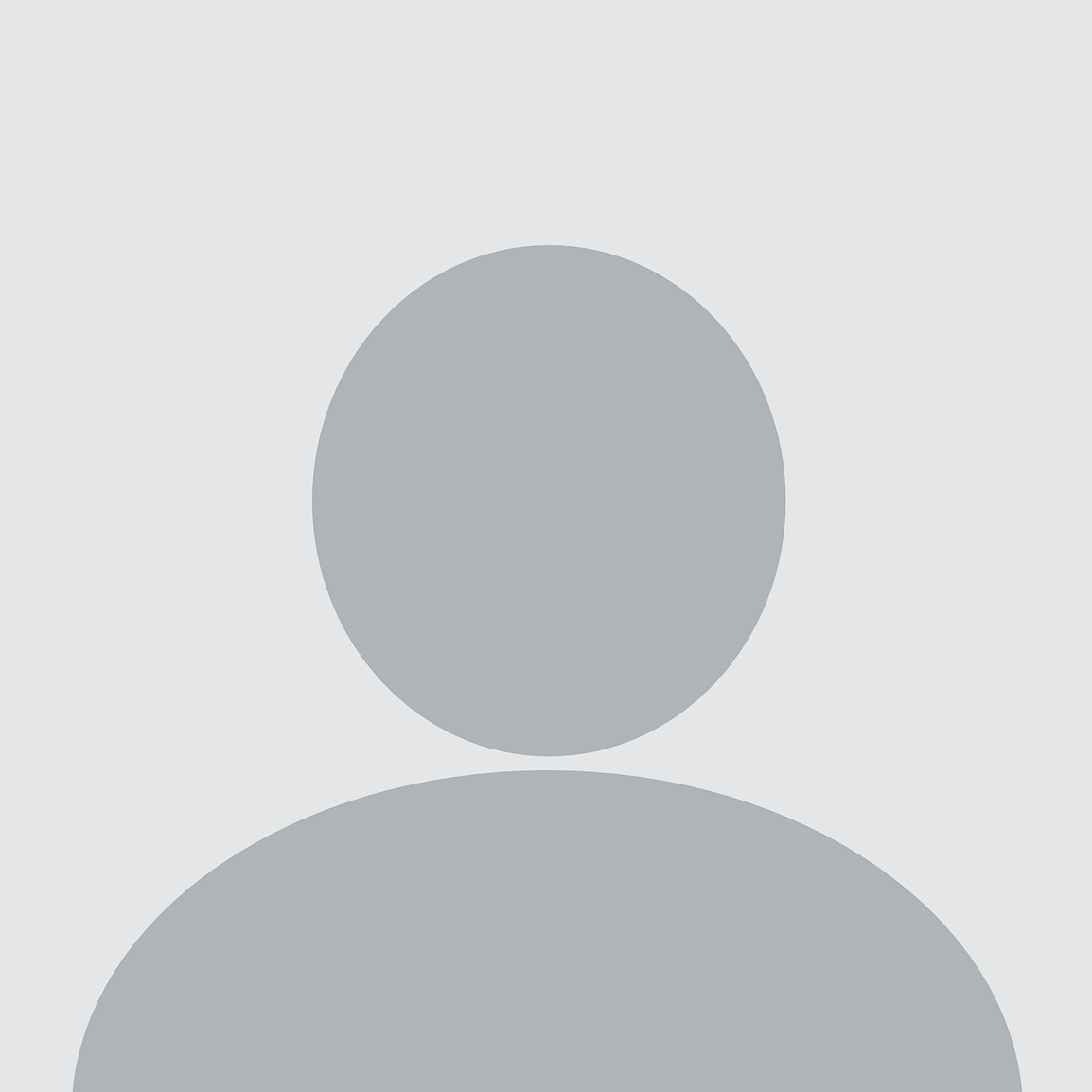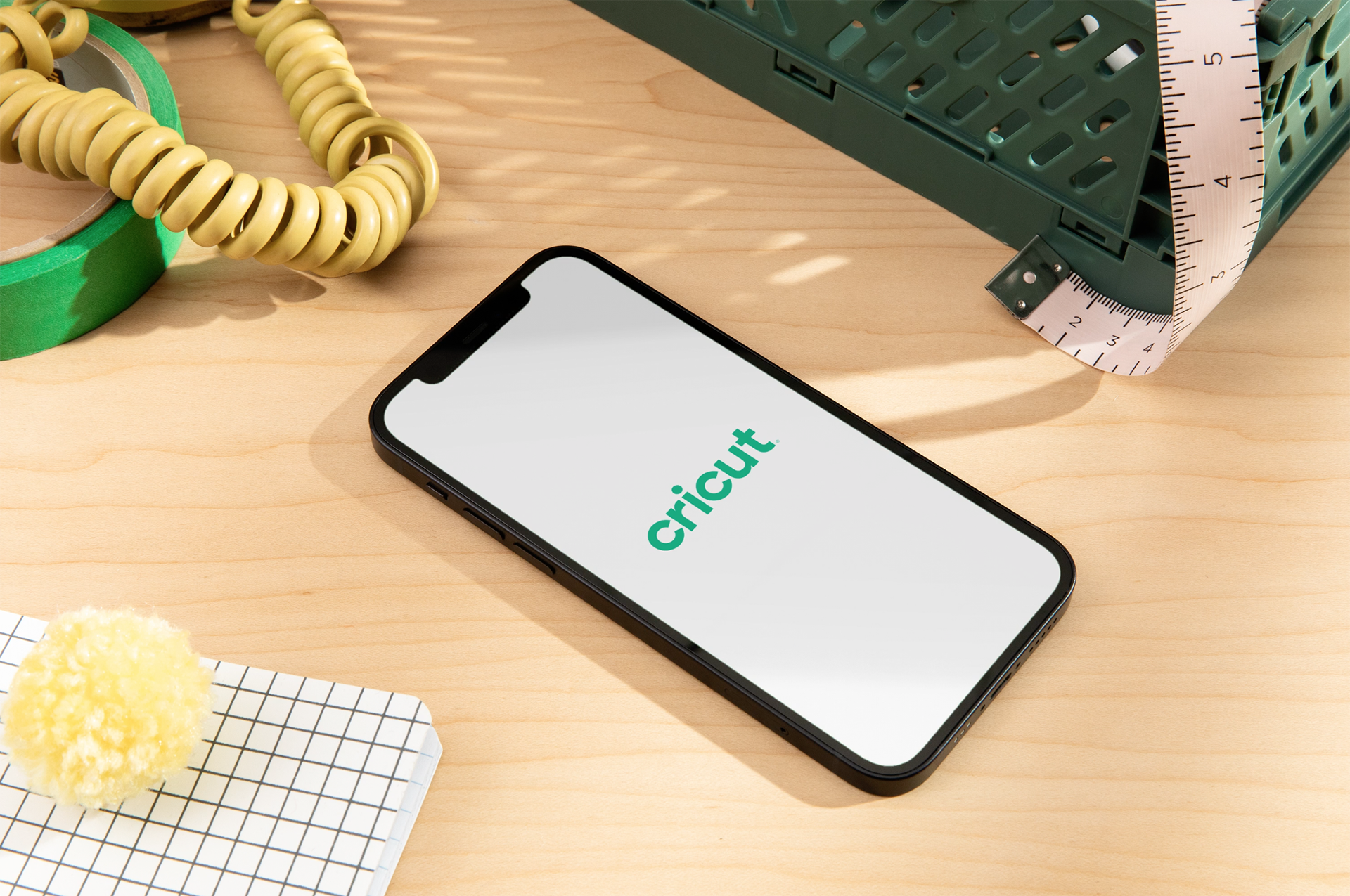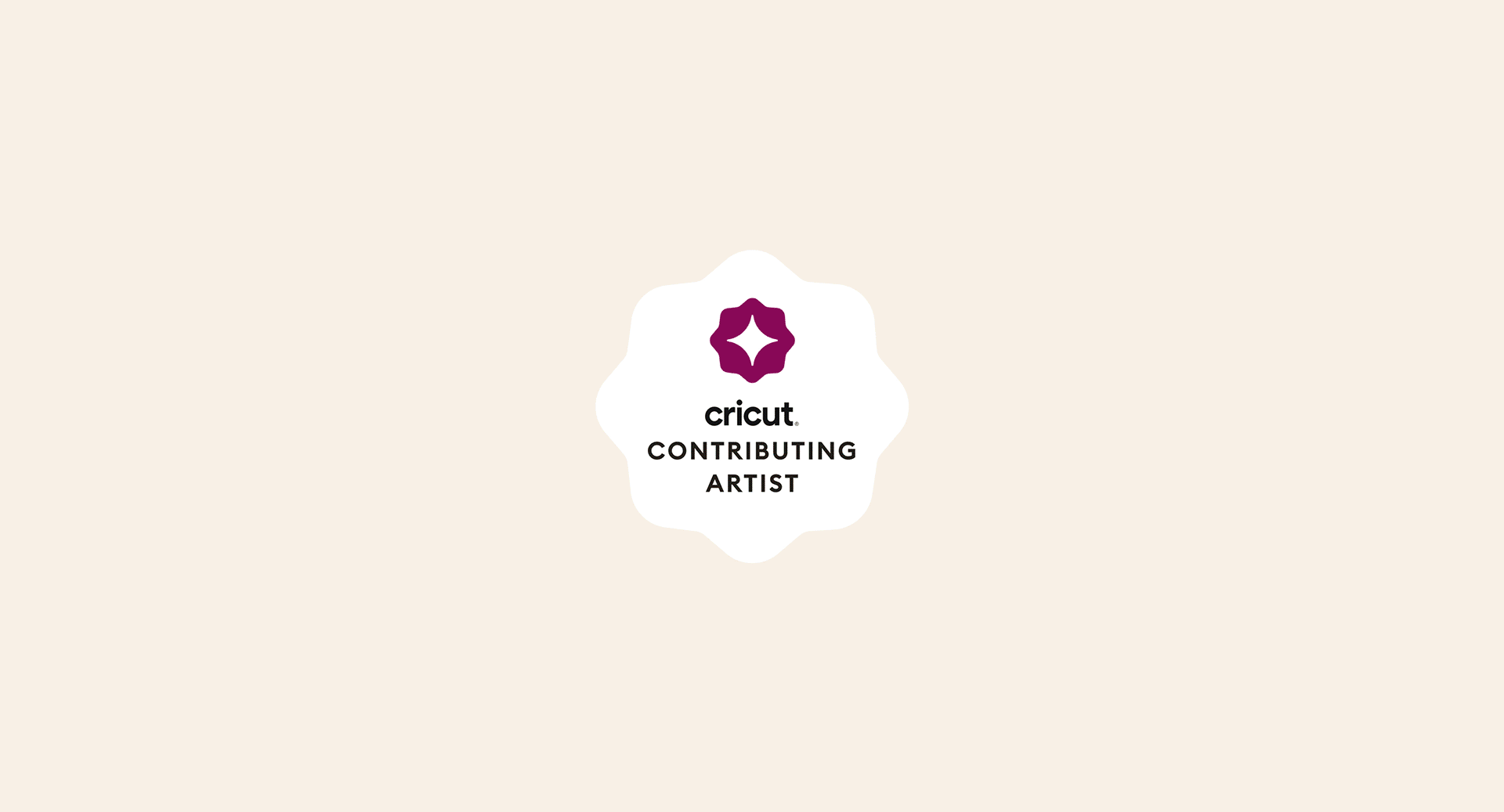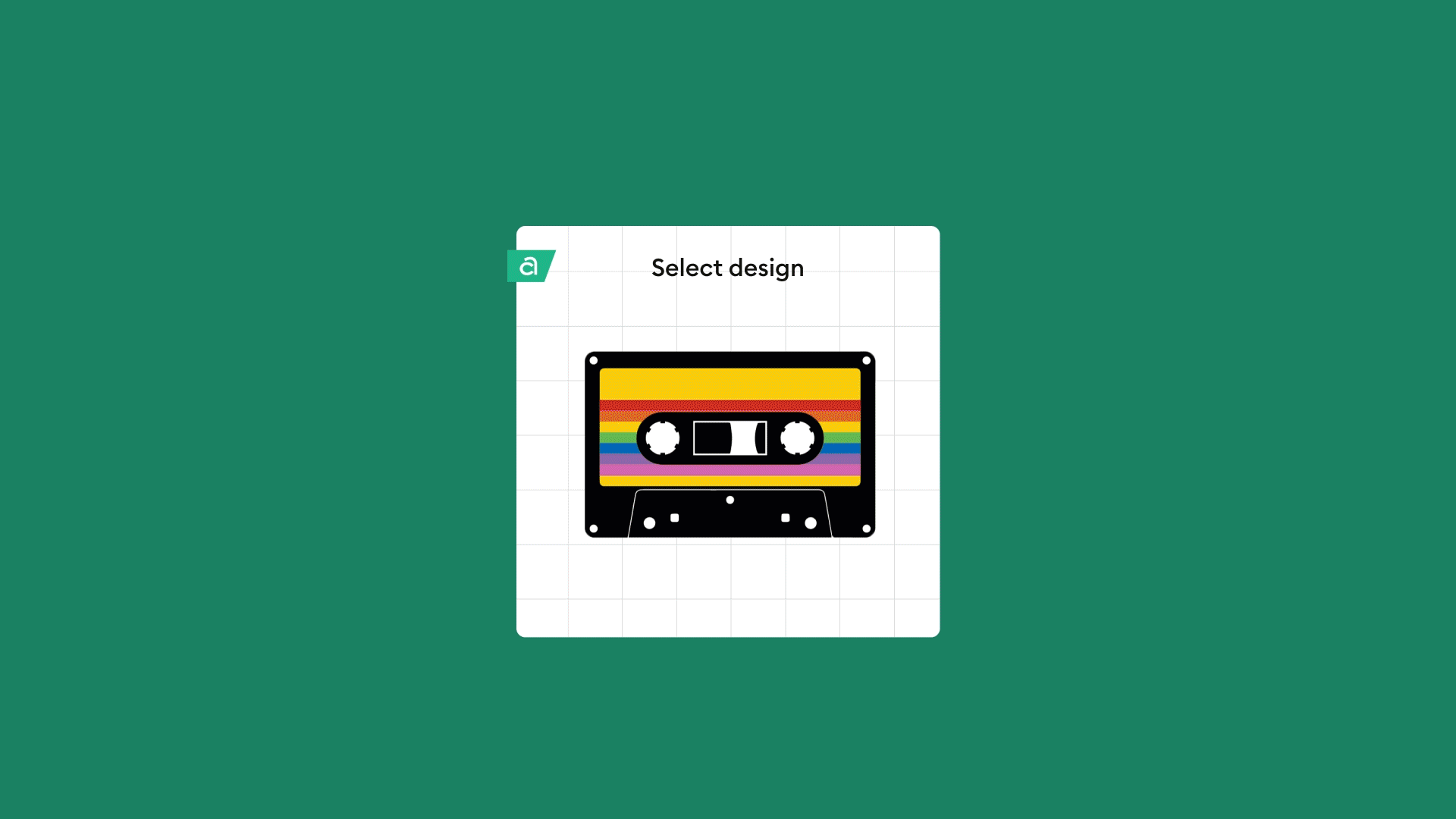
Introducing Create Sticker in Design Space
Today, we’re announcing the release of the beta version of Create Sticker — a new Design Space feature for our community to try — to simplify the process of making full-color stickers.
How Create Sticker works
The preset cut settings take all the guesswork out of sticker making. Simply choose the die-cut setting if you want individual stickers, and optionally, use the toggle option to create an easy-peel border around your stickers. Want to make a full sheet of stickers? Select the kiss-cut setting to cut the vinyl just enough to leave the backer on, allowing all the stickers to stay together for use later.
With Create Sticker, you can adjust sticker properties at any time. Change your mind about a border color you chose? No problem! You can edit to your heart’s desire without starting over the entire process. Making multiple stickers with the same style? You can apply the same settings across multiple images on your Canvas. Simply highlight all the images, customize your Create Sticker settings, and it will be applied to all images you highlighted!
Please note, Create Sticker is for making full-color Print Then Cut stickers. A printer and compatible cutting machine are required for this project type.






Suggested materials for Create Sticker
Try our new and improved printable sticker materials such as Printable Vinyl, and Printable Sticker Paper, or the new, innovative Printable Waterproof Sticker Set. These materials help you make a statement with the durable quality you’ve come to expect from Cricut products.



Using Create Sticker in Design Space
Step 1: Choose your images from the Design Space Library, or upload your own
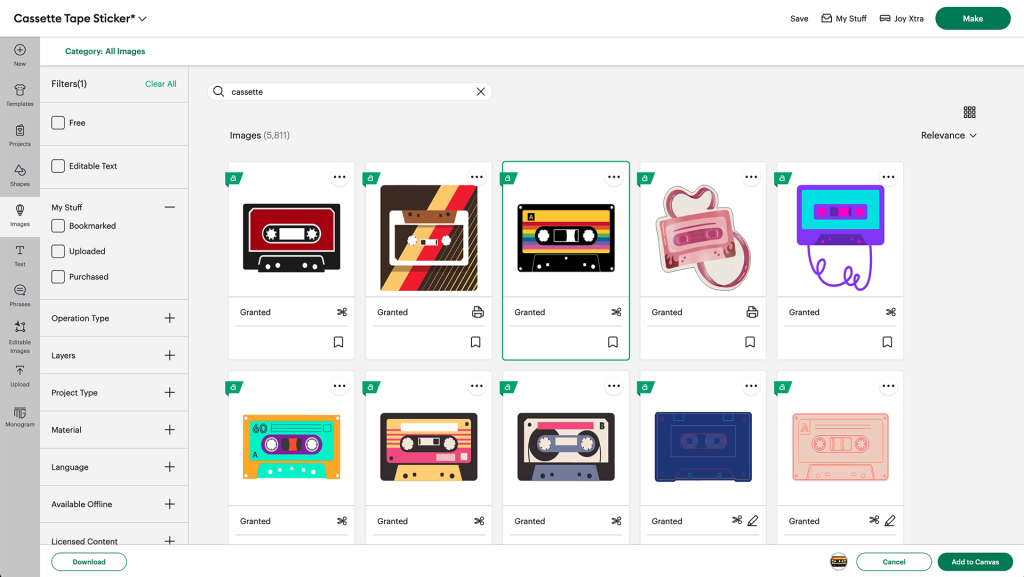
Step 2: Select an image on Canvas and click the Create Sticker button on the top edit bar
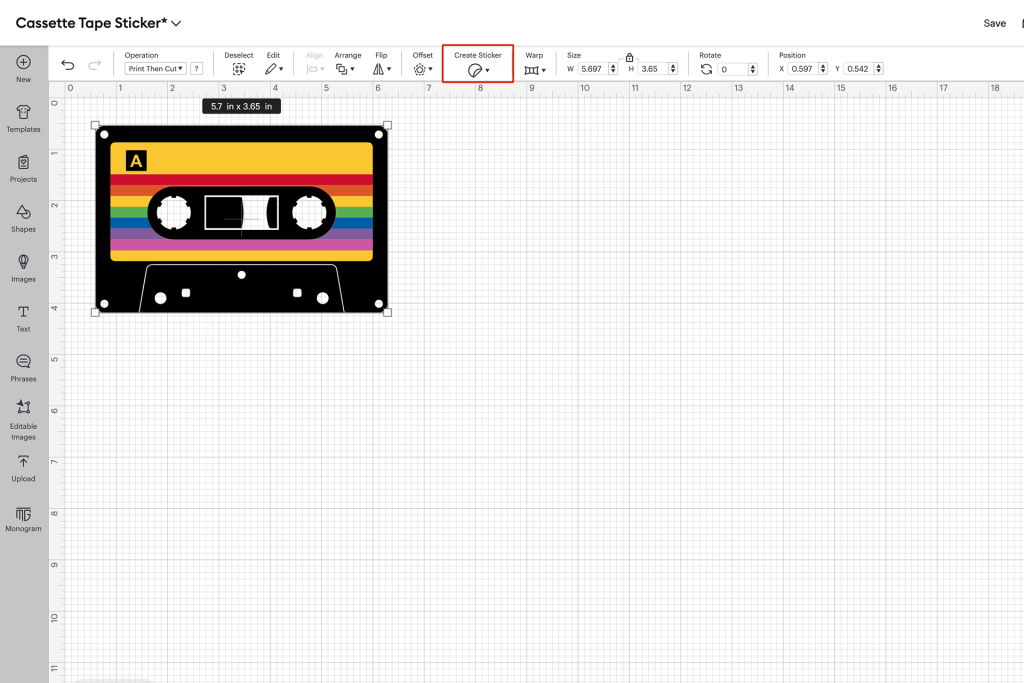
Step 3: Choose your cut style – die-cut or kiss-cut
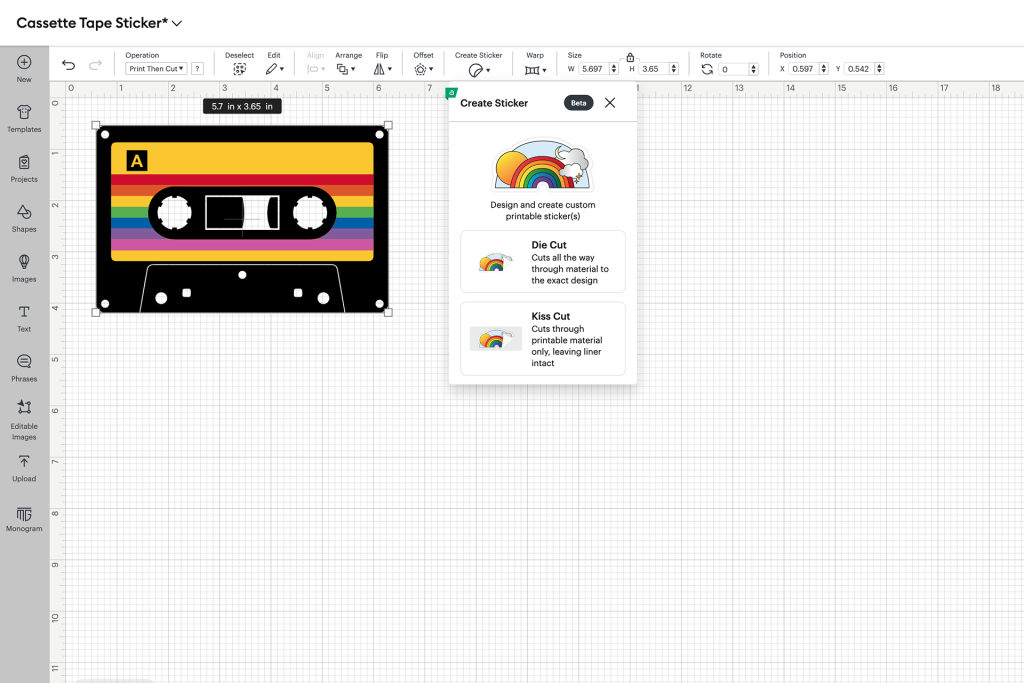
Step 4: Customize your sticker border thickness and color


Step 5: Click Apply to lock in your selections
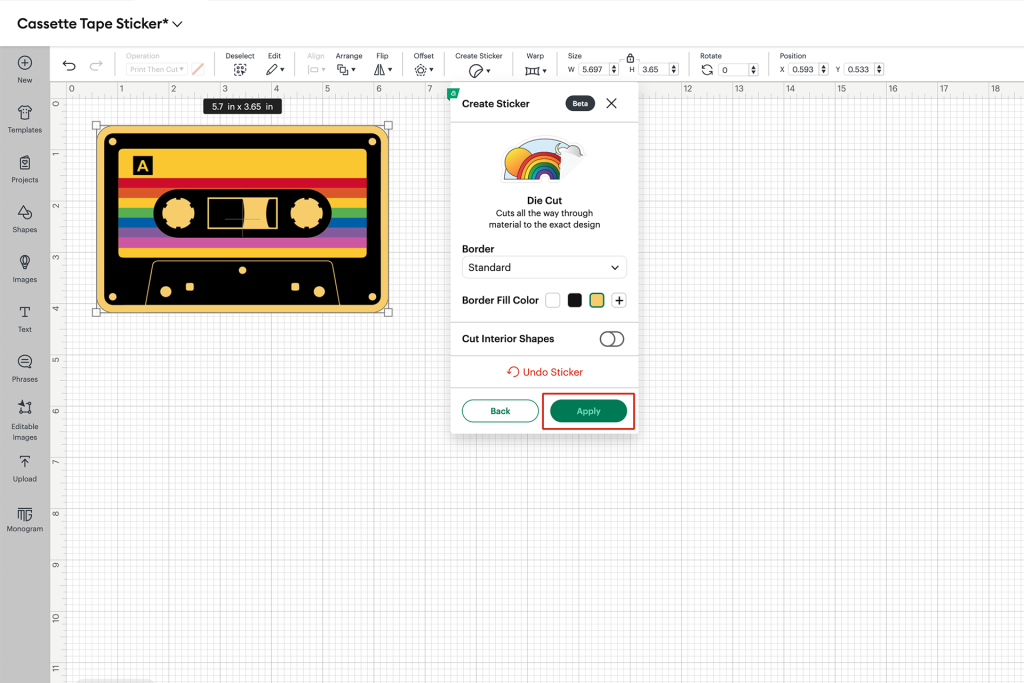
Exclusively for Cricut Access
Create Sticker is an exclusive feature for Cricut Access subscribers. Anyone can try and preview the tool — only clicking “Make It” on your project requires a subscription to Cricut Access1. So, feel free to try-before-you-buy and see for yourself how much time you can save making Print-then-Cut stickers.
Want to learn more about the benefits of a Cricut Access subscription? Some of the main benefits are an unlimited use of our ever-growing Cricut library of fonts, Cricut images, and images designed by our Contributing Artist Program; discounts on licensed images; and shopping perks on Cricut.com. And of course, you will get access to our expanding suite of tools to streamline and simplify your making process, like Automatic Background Remover, Monogram Maker, Warp, and of course, Create Sticker!
FAQs
What is Create Sticker?
Create Sticker is a new Cricut Access exclusive feature that lets you design custom printable stickers in just a few clicks! Just create your sticker designs using text, images, shapes, and even fun features like Warp or Monogram Maker, then select Create Sticker. It automatically makes your design printable and lets you quickly choose sticker-friendly cut options; no more fussing with Offset, Flatten, or Attach!
Note: Print Then Cut stickers are different from vinyl decals in that you first print your stickers on your home printer, then load the sheet into your Cricut machine for cutting.
Why is Create Sticker in Beta on Design Space for Desktop?
We are confident in our algorithm, but we are still working to optimize the feature. With more people using the feature, we can gather data on how it’s performing and make needed improvements.
How do I switch to the Beta version of Design Space for Desktop?
Open the Design Space menu and select ‘Settings’. Select ‘Beta’ under Application Experience and click ‘Done’. The beta version of the app will automatically install and restart. For more information, please refer to this Help Article.
What is the difference between a kiss-cut and a die-cut?
A kiss-cut cuts around your design through the sticker material only, leaving the liner intact. A die-cut cuts around your design all the way through both the sticker material and liner.
What does it mean to Cut Interior Shapes?
This option finds the negative space in an image and cuts it out. For example, it makes it so that you can cut the inner circle out of a donut.
Which Cricut machines can I use with Create Sticker?
Create Sticker utilizes Print Then Cut, so you need one of these Print Then Cut compatible machines: Any Cricut Explore model or any Cricut Maker model. Cricut Joy is not capable of Print Then Cut.
What kind of printer is compatible with this feature?
Create Sticker is intended for use with Cricut printable sticker materials, which are for use with inkjet printers only. Using a laser printer may damage the materials or printer.
Is Create Sticker available on all Design Space platforms?
At this time, Create Sticker is available in Beta on the latest version of Design Space for Desktop only with plans to be available for iOS® and Android™ coming soon. Click here to learn how to switch to Beta.
Do I need a Cricut Access subscription to use the Create Sticker feature?
Anyone can preview the feature on Canvas and Mat Preview, but you need a Cricut Access subscription to cut. If you don’t have Cricut Access, start your free trial2 today!
What materials are compatible with Create Sticker?
Create Sticker works wonderfully with Cricut Printable Vinyl, Sticker Paper, and Waterproof Sticker Sets. You can view a full list of compatible materials on the Compatible tab in Design Space.
Looking for more information? Visit the Help Center for a full list of Create Sticker FAQs.
In case you missed it
Investing in Design Space continues to be a major focus for our team so we can deliver exciting new ways for you to make any project you can imagine. While we continue to improve functionality, design, and the content offerings across our apps, we are also looking for more ways to simplify the making experience.
Make sure to read the “What’s New” pop-up in your version of Design Space or in the App Store, and check out our website to see everything in this release.