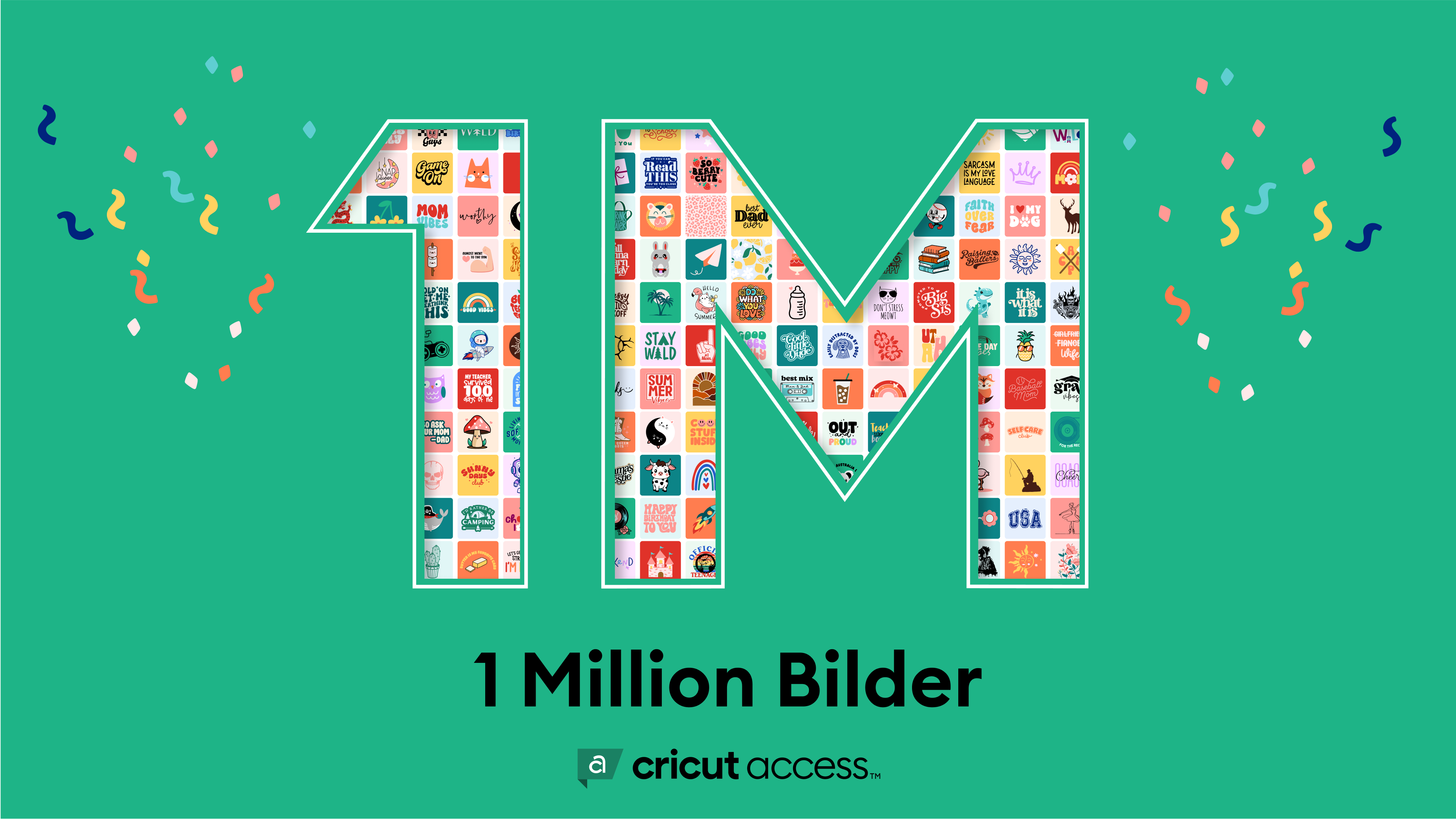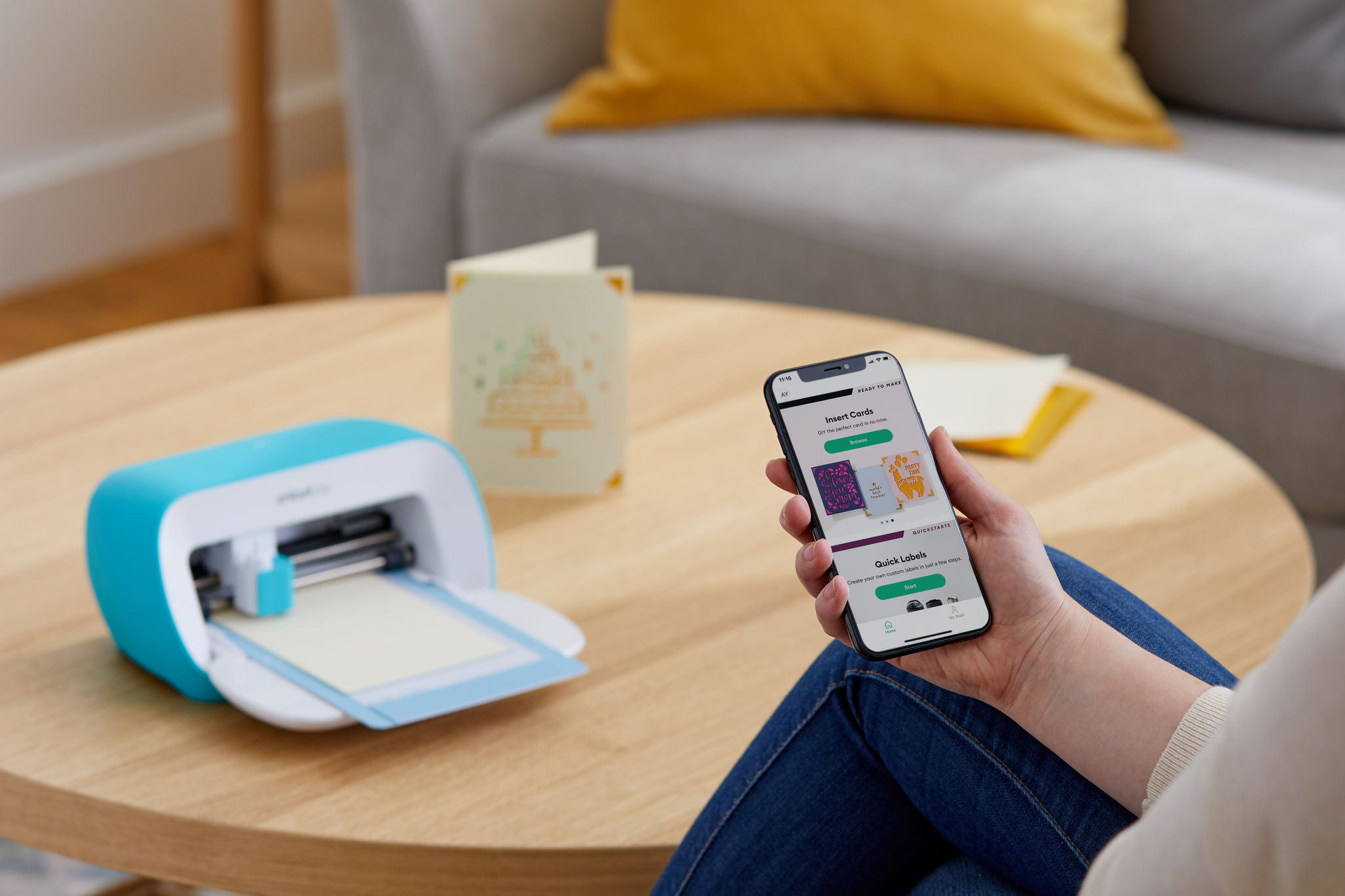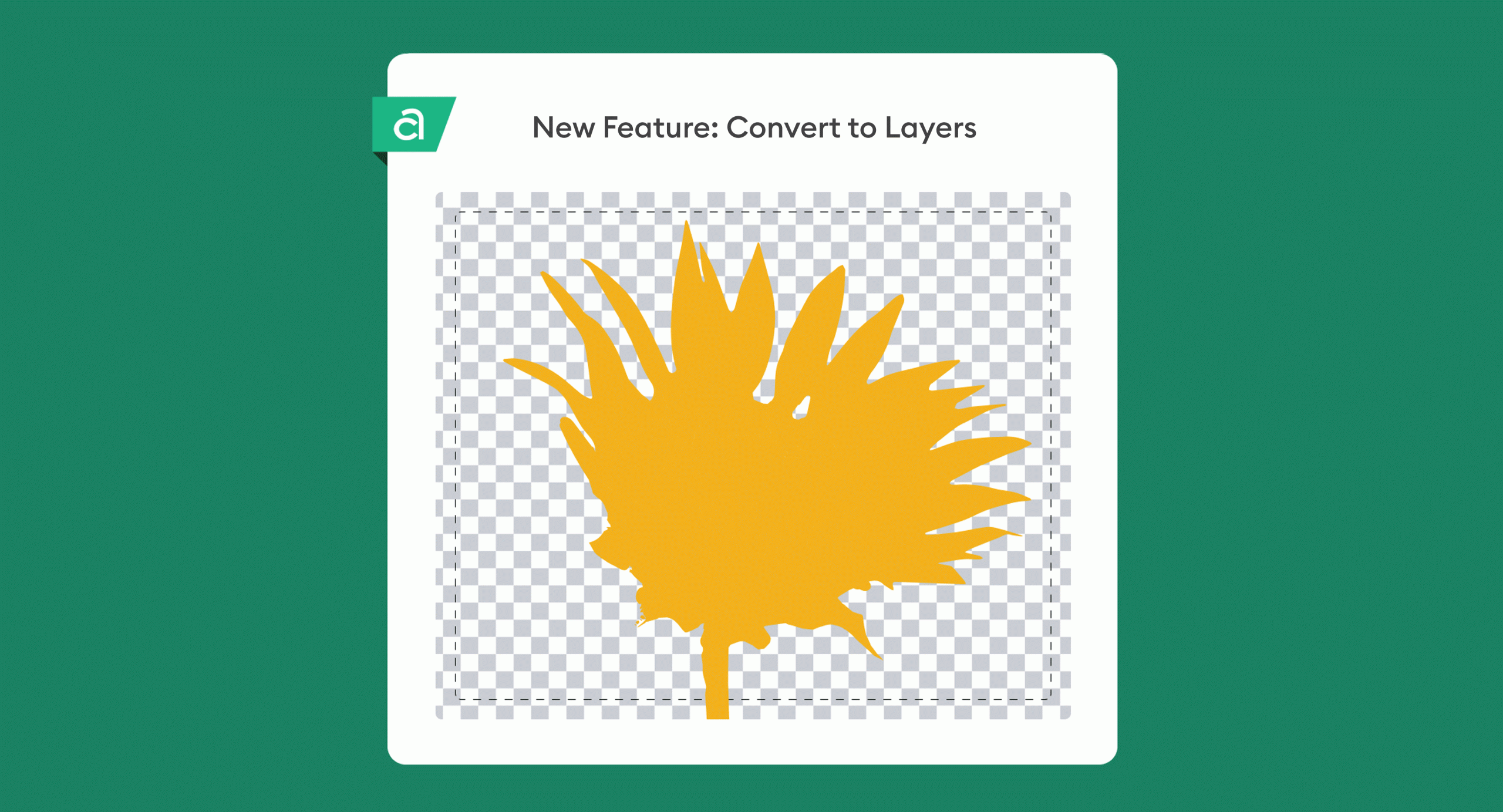
Neu in Design Space: In Ebenen konvertieren
Mit der Funktion „In Ebenen konvertieren“ kannst du ein hochgeladenes mehrfarbiges Bild im Handumdrehen in einzelne Ebenen umwandeln.
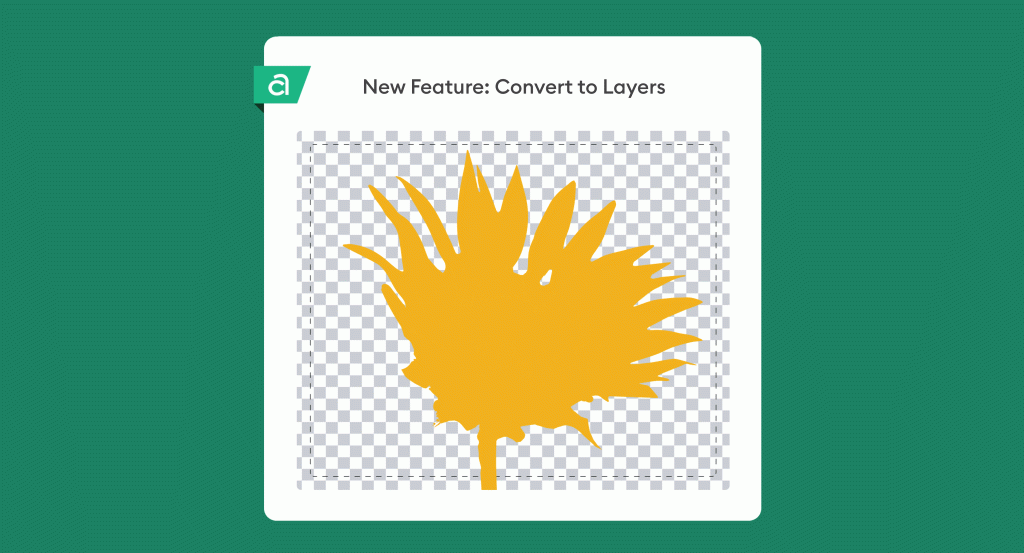
Unsere neue Design Space Funktion „In Ebenen konvertieren“ ist jetzt für Cricut Access Abonnent*innen verfügbar und ermöglicht das einfache Umwandeln von hochgeladenen Bildern in einzelne, mehrfarbige Ebenen.
So funktioniert „In Ebenen konvertieren“
Hast du schon mal ein Foto gemacht und dir sofort vorgestellt, dass daraus ein tolles T-Shirt oder ein Aufkleber werden könnte? Mit „In Ebenen konvertieren“ sind deine kreativen Träume nur wenige Klicks davon entfernt, Wirklichkeit zu werden. Lade dein Bild hoch und beobachte, wie es nahtlos in einzelne, mehrfarbige Ebenen umgewandelt wird, die du dann in einzigartige Designs verwandeln kannst.
Beginne damit, dein Bild mit dem automatischen Hintergrundentferner und den manuellen Bearbeitungstools zu optimieren, damit es gestochen scharf und klar wird. Als Nächstes wählst du den gewünschten Stil – ob geschichtet oder beschnitten – je nachdem, welches Material du verwenden möchtest. Wähle die Anzahl der Ebenen (bis zu neun) und lass die Farben automatisch an die Farbtöne deines Bildes anpassen. Zum Schluss kannst du zusehen, wie dein Bild mühelos in den Arbeitsbereich eingefügt wird – jede Ebene ist separat und bereit für deinen kreativen Touch.
Bitte beachte, dass „In Ebenen konvertieren“ zwar verschiedene Bildtypen unterstützt, aber am besten mit einfachen Bildern im Clipart-Stil funktioniert. Um optimale Ergebnisse zu erzielen, empfehlen wir, hochauflösende Bilder zu verwenden.
„In Ebenen konvertieren“ in Design Space verwenden
Deine Bastelprojekte sind so einzigartig wie du selbst und „In Ebenen konvertieren“ sorgt dafür, dass deinen Möglichkeiten keine Grenzen gesetzt sind. Alle Cricut Materialien (einschließlich Smart Materials) stehen dir zur Verfügung, egal ob du etwas mit Vinyl, Papier, Infusible Ink oder Iron-On herstellen möchtest.
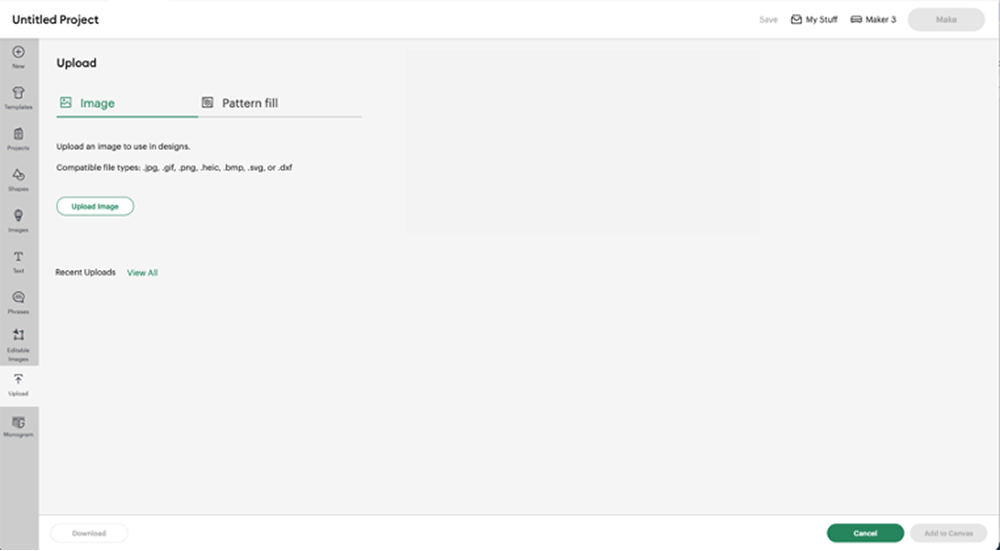
Schritt 1
Lade das Bild hoch, das du in Ebenen konvertieren möchtest, indem du zu „Arbeitsbereich“ gehst und im Menü links „Hochladen“ auswählst. Füge dein Bild per Drag-and-drop hinzu oder wähle es mit „Durchsuchen“ aus und klicke dann auf „Weiter“. Kompatible Dateitypen: JPG, PNG, GIF, SVG, DXF, HEIC und BMP.
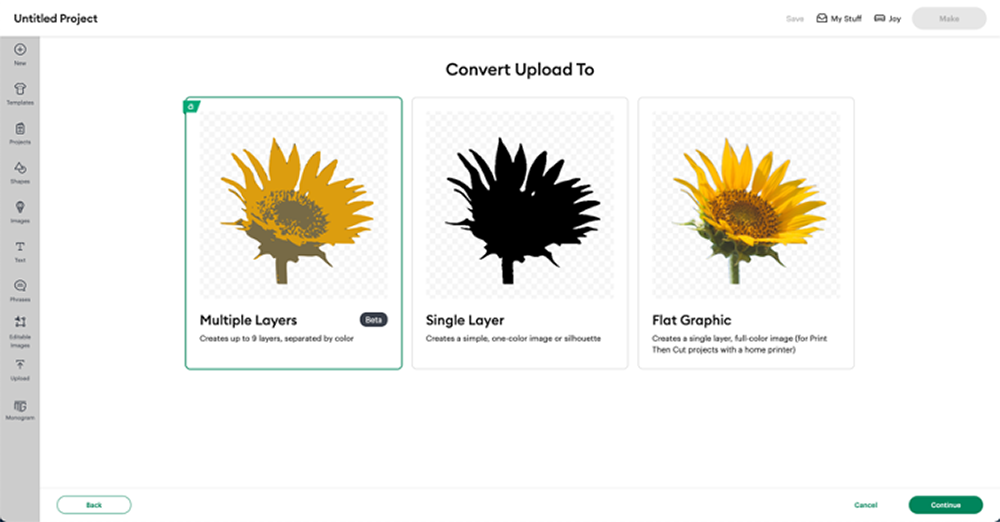
Schritt 2
Entferne alle unerwünschten Teile des Bildes mit dem automatischen Hintergrundentferner und/oder den manuellen Bearbeitungstools. Klicke auf „Anwenden und fortfahren“ und wähle dann „Mehrere Ebenen“ aus.
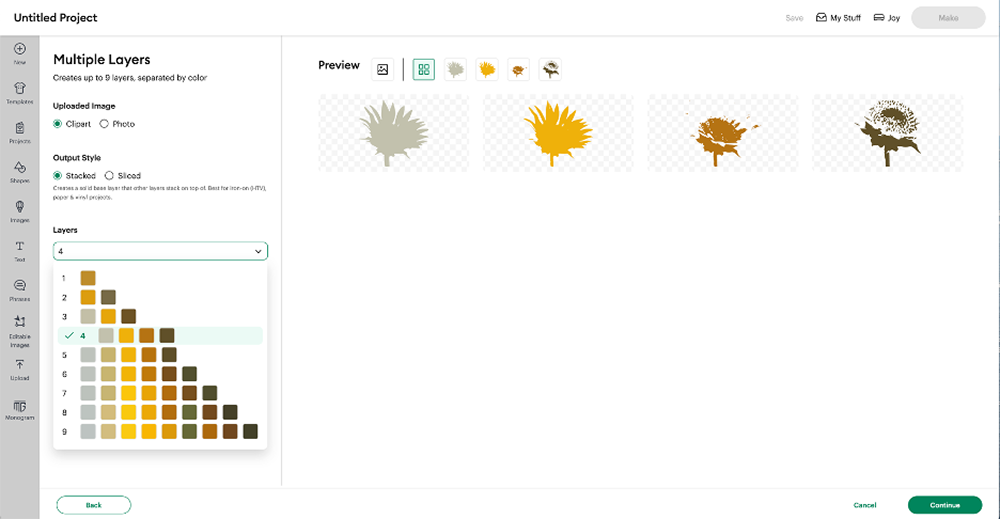
Schritt 3
Hier geschieht die Zauberei. Du kannst eine Vorschau anzeigen und mit der Anzahl der Ebenen (bis zu 9) und dem Stil (geschichtet oder beschnitten) experimentieren, je nachdem, welches Material du verwenden möchtest.
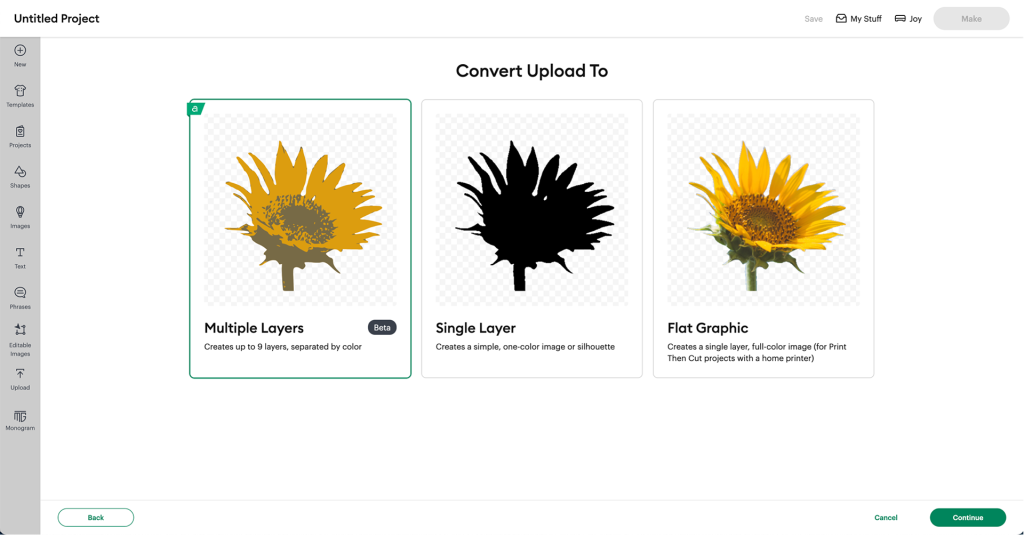
Schritt 4
Wenn du dich für die Anzahl der Ebenen und den Stil entschieden hast, klicke auf „Weiter“. Als Nächstes kannst du deinem Bild einen Namen geben, Tags auswählen und es zu einer deiner Kollektionen hinzufügen. Klicke dann auf „Hochladen“. Dein Bild befindet sich jetzt im Arbeitsbereich und du kannst es in eine einzigartige Kreation umwandeln, bei der jede Ebene eine eigene Farbe hat.
Häufig gestellte Fragen
Was ist „In Ebenen konvertieren“?
„In Ebenen konvertieren“ ist eine neue exklusive Funktion für Cricut Access, mit der du deine Designs mit wenigen Klicks in individuelle Ebenen verwandeln kannst. Lade einfach dein Bild hoch und verwandle es in einzelne Ebenen, beispielsweise für einen Text, eine Form oder ein Bild. Die Funktion verwandelt die Ebenen automatisch in deine gewünschte Option, du kannst also Aufkleber, Vinylsticker oder Iron-On-Projekte erstellen.
Welche Dateitypen kann ich für die Funktion „In Ebenen konvertieren“ verwenden?
„In Ebenen konvertieren“ funktioniert mit Rastergrafiken, die auch als Bitmap-Bilder bekannt sind. Dabei handelt es sich um Bilder, die aus Pixeln bestehen (einzelnen Farbpunkten) statt Vektorgrafiken. Zu den Dateitypen, die in Design Space hochgeladen und mit „In Ebenen konvertieren“ benutzt werden können, gehören: JPG, PNG, GIF, HEIC und BMP.
Was ist der Unterschied zwischen dem geschichteten und dem beschnittenen Stil?
Der „geschichtete“ Stil erstellt eine einfarbige Grundebene, auf der die anderen Ebenen geschichtet werden, so wie wir oft mit Iron-On (Bügelfolie), Papier und Vinyl arbeiten. „Beschnitten” bedeutet, dass die Ebenen wie Puzzleteile zusammenpassen, ohne sich zu überschneiden. Dieser Stil eignet sich am besten für Infusible Ink Projekte.
Kann ich „In Ebenen konvertieren“ verwenden, wenn ich kein Cricut Access Abo habe?
Alle Nutzer*innen können sich die Ergebnisse der „In Ebenen konvertieren“-Funktion ansehen. Um die erstellten Ebenen jedoch auf den Arbeitsbereich zu legen, brauchst du ein Cricut Access™ Abo. Wenn du noch keines hast, starte jetzt ein kostenloses Probeabo!
Exklusiv für Cricut Access
„In Ebenen konvertieren“ ist eine exklusive Funktion für Cricut Access Abonnent*innen. Alle Nutzer*innen können sie testen und ausprobieren, doch um auf „Fortfahren“ klicken zu können und die erstellten Ebenen auf den Arbeitsbereich zu legen, ist ein Abo erforderlich. Sieh dir also an, wie diese neue Option funktioniert, und erlebe, wie viel Zeit du mit ihr sparen kannst! Du möchtest mehr über die Vorteile eines Cricut Access Abos erfahren? Zu den wichtigsten Vorteilen gehört die unbegrenzte Nutzung unserer stetig wachsenden Cricut Bibliothek an Schriftarten und Bildern sowie Motiven aus dem Contributing Artist Programm. Außerdem erwarten dich Rabatte auf lizenzierte Bilder und Vorteile beim Einkauf auf Cricut.com. Du erhältst des Weiteren Zugriff auf unsere wachsende Auswahl an Tools, die dir beim Basteln und Entwerfen helfen, darunter die automatische Hintergrundentfernung, der Monogram Maker, „Verformen“, „Aufkleber erstellen“ und natürlich die brandneue Funktion „In Ebenen konvertieren“!
Wusstest du schon?
Wir konzentrieren uns fortlaufend darauf, Design Space weiterzuentwickeln, um dir stets neue Möglichkeiten zu bieten, deine Kreativität auszuleben. Wir verbessern dabei nicht nur die Funktion, das Design und die angebotenen Inhalte, sondern arbeiten auch daran, das Bastelerlebnis für dich zu vereinfachen. Lies dir bei Gelegenheit das Pop-up-Fenster „Was gibt’s Neues“ in deiner Version von Design Space oder im App Store durch oder schau auf unserer Website vorbei, um zu sehen, was wir Neues für dich entwickelt haben!
Jetzt neu: „Sticker erstellen“ in Design Space
Mit der Funktion „Aufkleber erstellen“ kannst du Aufkleber noch einfacher und schneller drucken und dann schneiden.
Lesen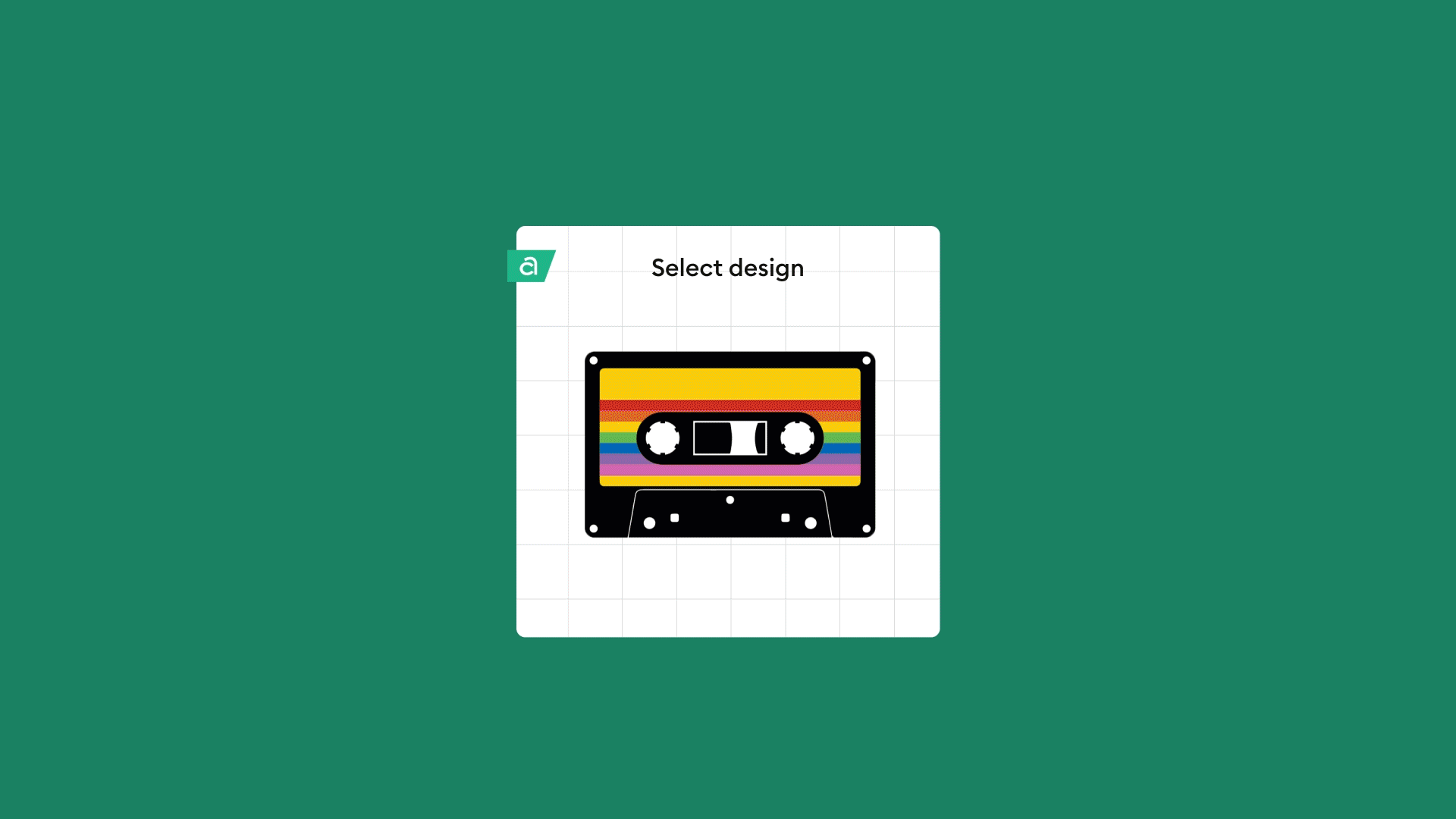
Du fängst gerade erst an?

Zeig uns deine Kreation bei Instagram, indem du @cricut_de folgst und taggst!