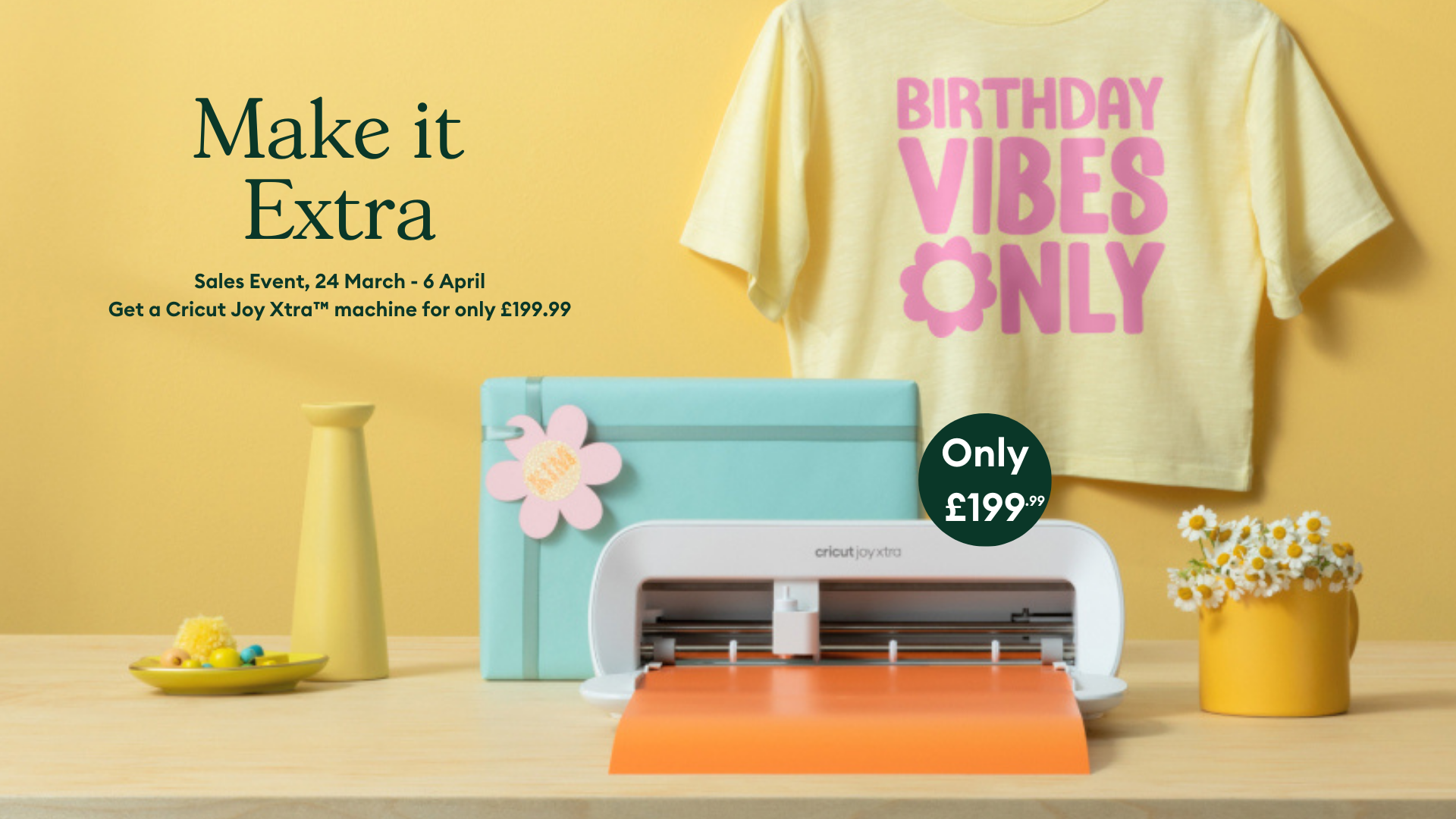How to use the ‘Slice’ Tool in Cricut Design Space
Have you ever wondered what you would use the slice tool for? This blog is going to demystify the tool and show you some top tips as to how you can use it!
In its simplest term, the ‘Slice’ tool cuts out any overlapping shapes or text from one another.
To be able to use the tool, you can only select two layers at a time, then select the ‘Slice’ tool. Any parts that overlap will be cut into, resulting in three or more completely new shapes.
The tool can be found in the bottom right-hand corner in Canvas on the Desktop Version of Design Space or in the ‘Actions’ menu on the tablet/mobile version.
Here’s how it works:
- Overlap your two shapes as you require it.
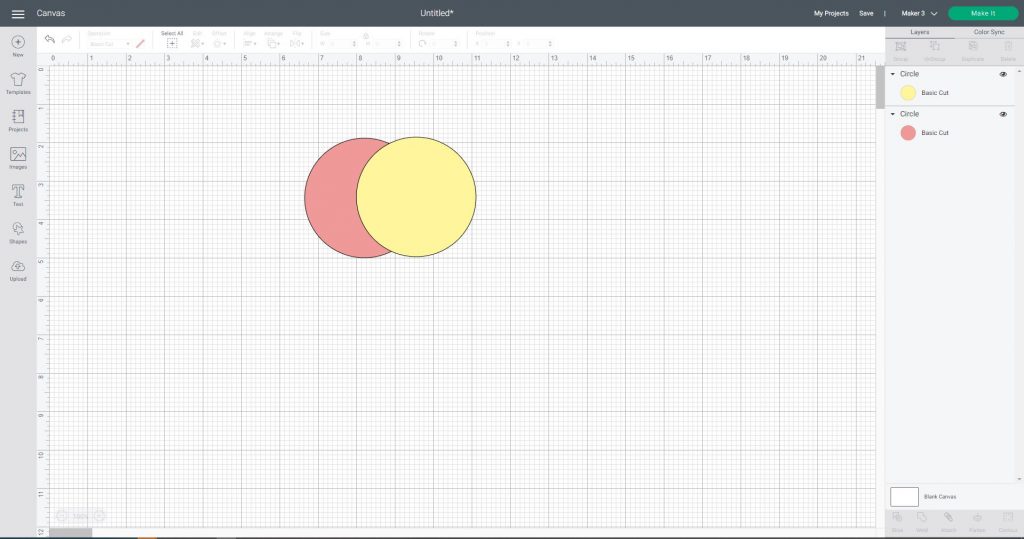
- Select both layers (remember you can only select two at a time so if you have more shapes overlapped you will need to repeat these steps afterwards.)
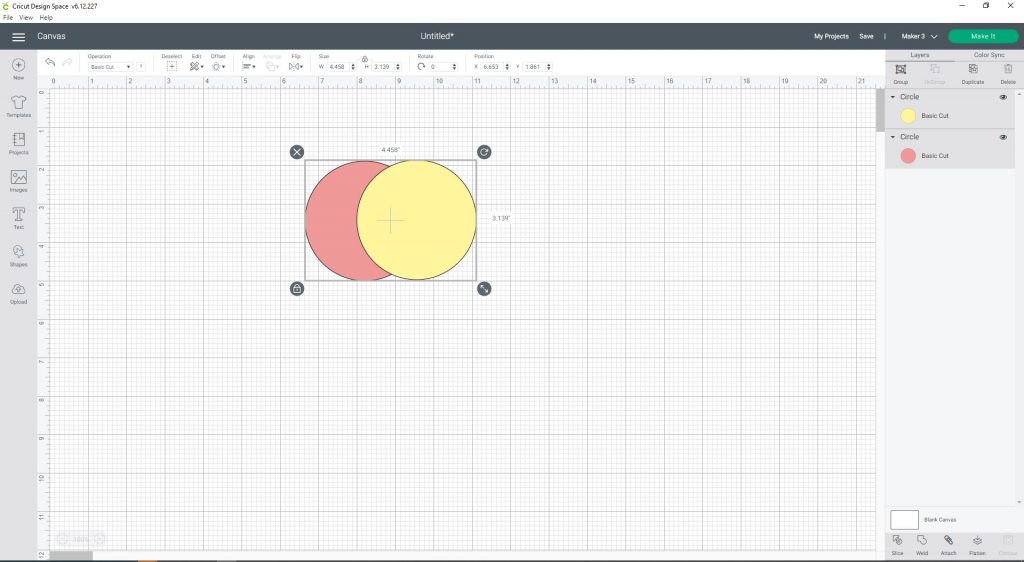
- Select the ‘Slice’ tool in the bottom right corner (or in the ‘Actions’ menu on a tablet device.) Once selected, you will see cut lines appear where the shapes overlapped and have seperated into multiple layers for each shape.
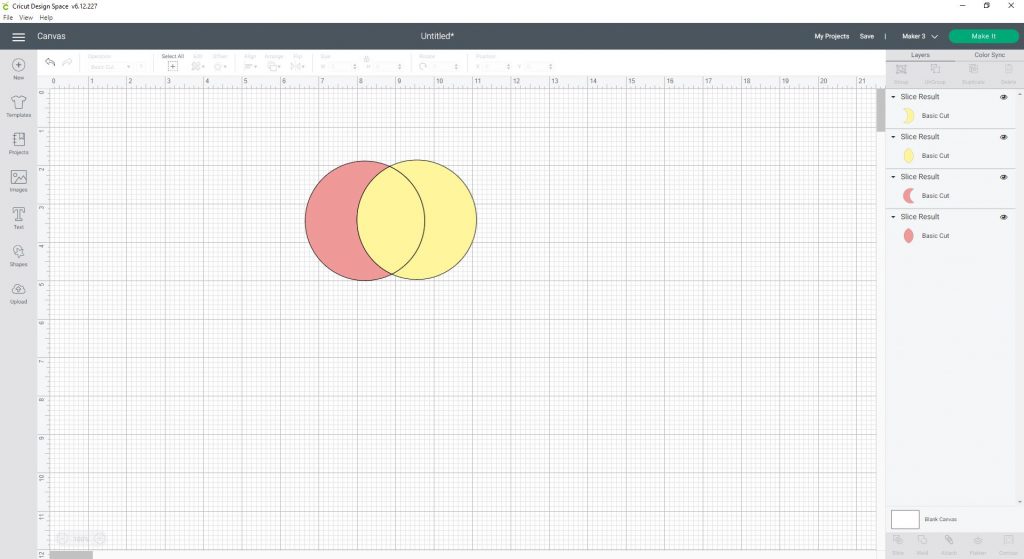
- You can now remove any parts you don’t need and note your newly sliced shapes are in their own layers.
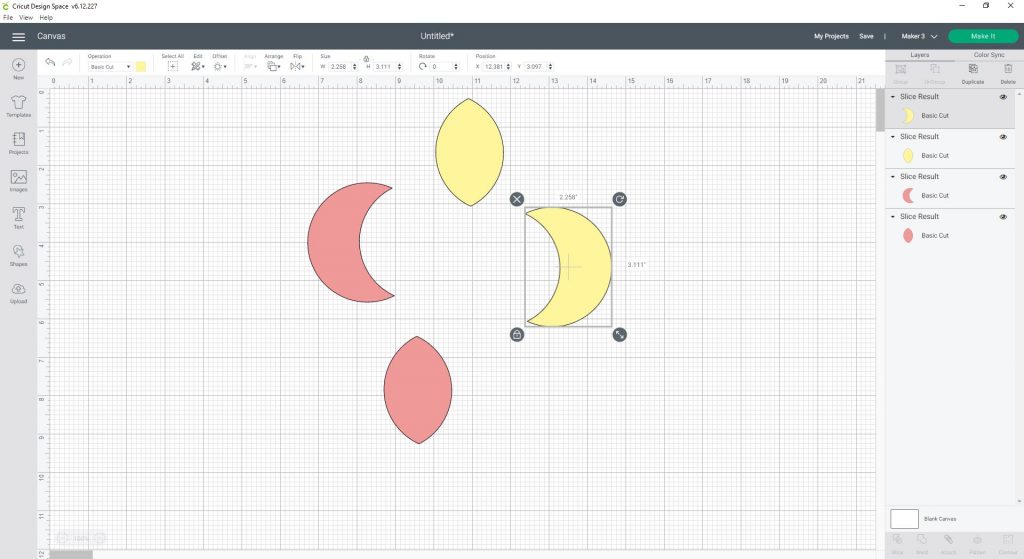
Why might you want to do this?
You can create new shapes, like the above example where we took two circles and sliced them to create a crescent moon shape.
When you want to cut a shape inside another cut shape for your project, the slice tool is a great way to do this. For example, if you were making a gift tag and wanted to add a hole for thread, the slice tool would be a great way to create this.
How to make a gift tag using the slice tool:
- Position your circle inside your tag shape.
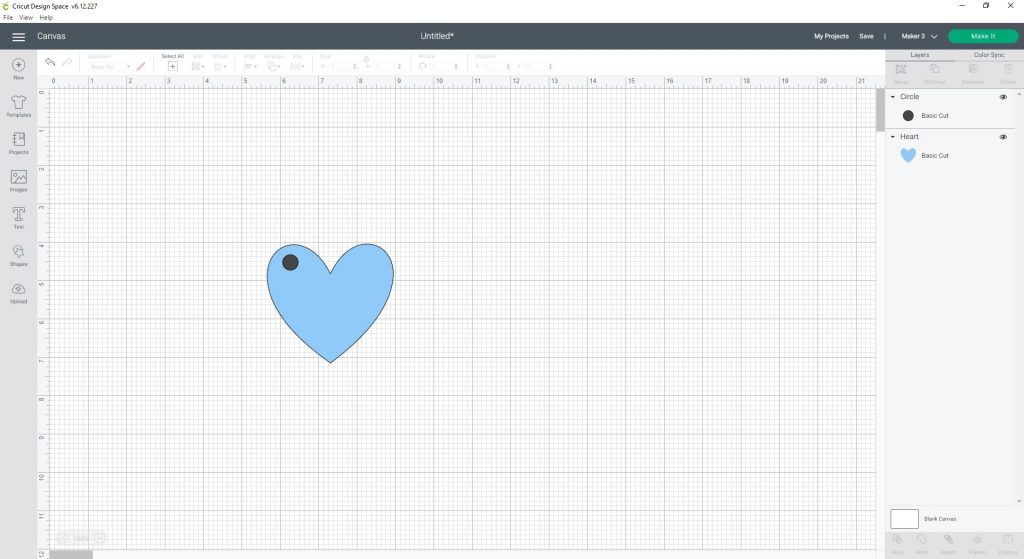
- Select both layers and use the slice tool for the circle to cut into the tag shape.
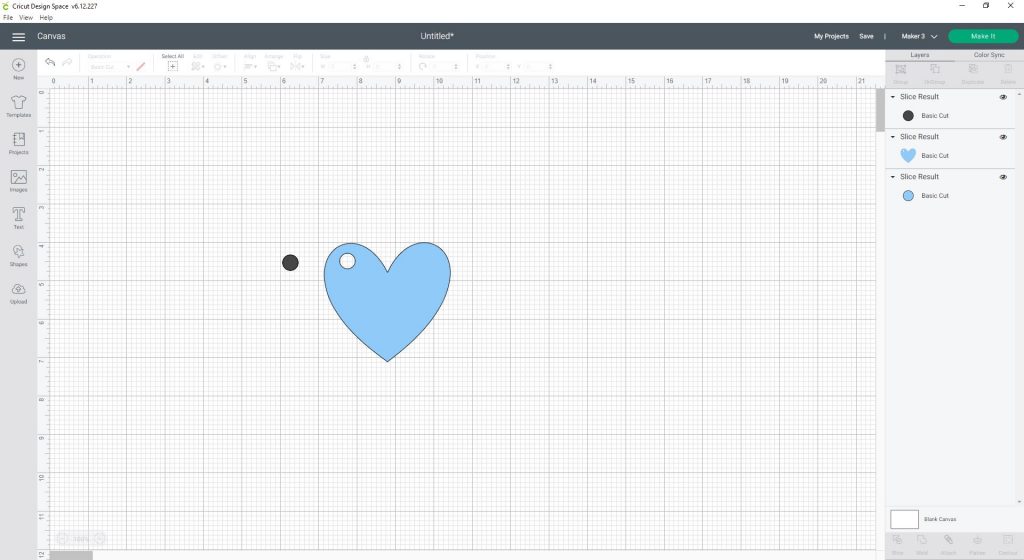
To find out more information check out this useful article on the Cricut Help Centre.
Want to know about other features in Design Space?
Find out more about Design Space tools and functions in our helpful ‘How To’ series:
Head to the Discover section for guidance on gettting started and more!